There are two ways to run a workflow and to view the results, depending on the context.
From the Testing & Servicing book, the workflows are launched via a button
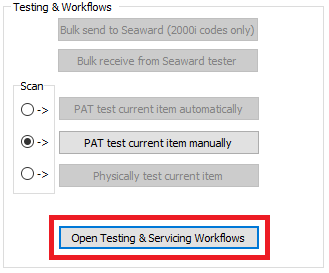
In other areas, such as the Job Book, the workflows are available from a Tab.
In either instance the next form that is launched allows the user to run a workflow.
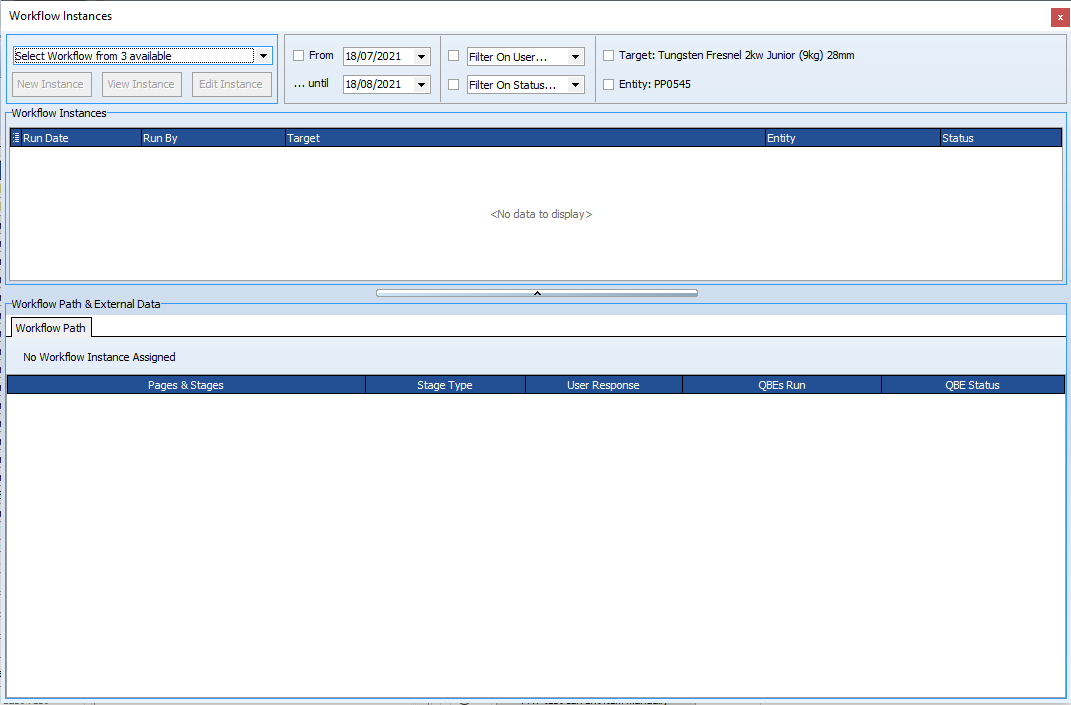
The dropdown top left is where the user will select the Workflows they want to run. If there’s only one workflow available for this Target, then that will be loaded automatically.
In our scenario there are 3 workflow templates available for this Target
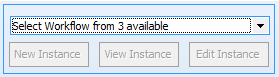
Selecting a Workflow will load all the instances of that workflow that are relevant for the Target - in this case the Workflow has a Target of “MAC 250 Entour”, so all the instances of the specific workflow run on “MAC 250 Entour” will be displayed. The filter checkboxes allow the user to target the results shown, e.g by entity (Barcode)
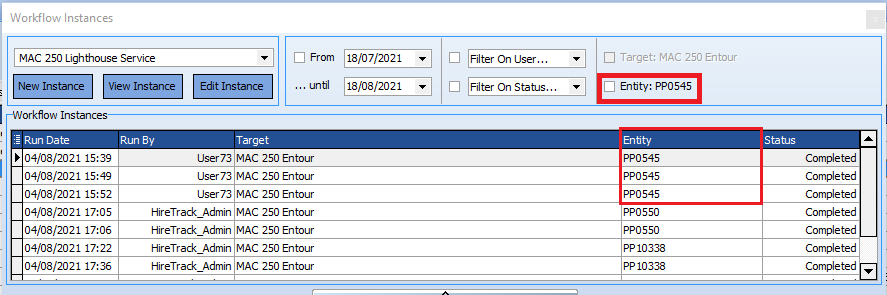
To run a New Instance of the workflow, the user simply clicks on the New Instance button and the workflow is launched.
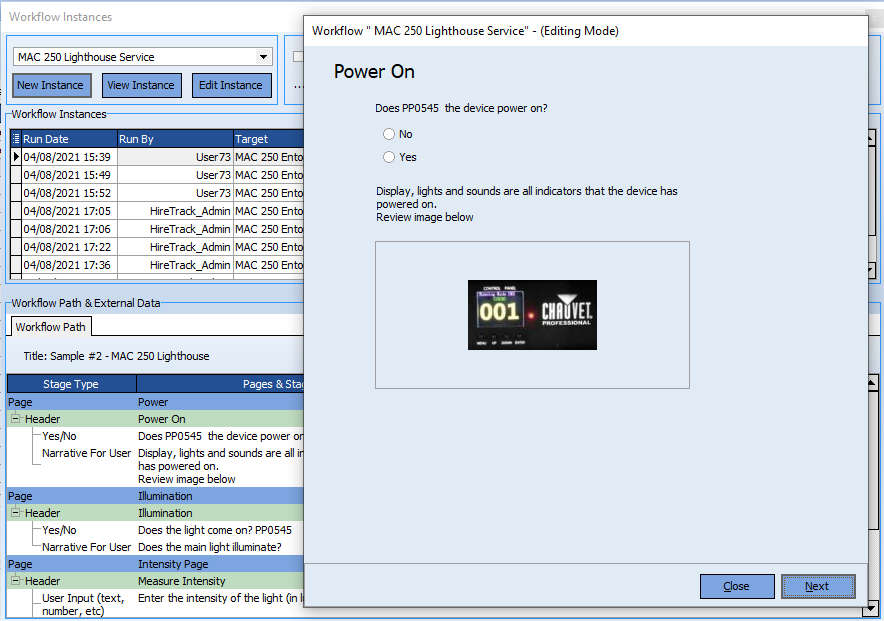
The View Instance and Edit Instance buttons allow the user to open a previous instance of a workflow in either read-only mode or editable mode respectively.
To view a user’s interaction with a Workflow and any outcomes, the workflow path can be viewed in the lower part of the form e.g
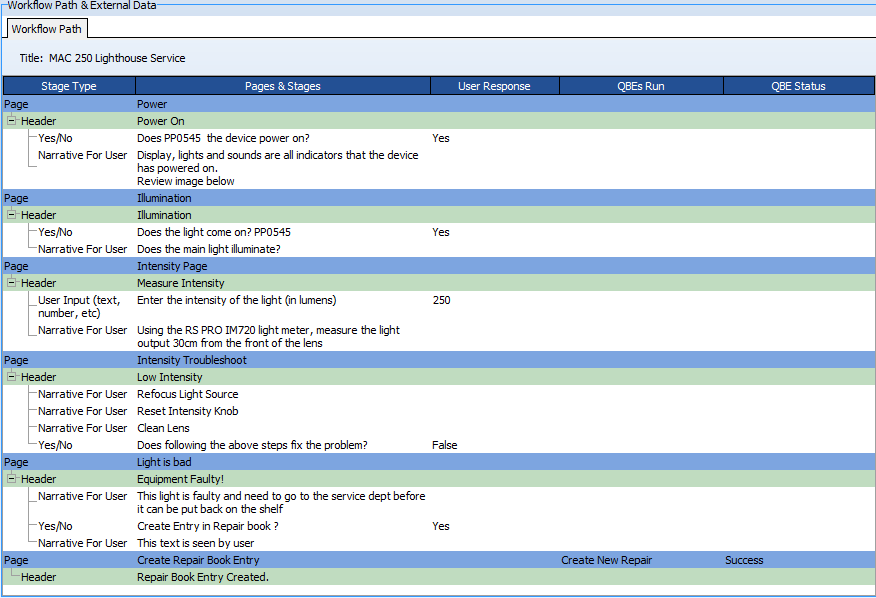
Here the user entered a measured light intensity of 250 lumens, as this is below the value required for this lamp and the user was unable to address the issue, the lamp was “failed” and a QBE was run to automatically create a new entry in the repair book for a technician to investigate further.
Although the above workflow is used to gather data (the intensity of the light), that data is only used with the context of this instance of the workflow, however in some circumstances it maybe that the data gathered needs to be analysed either via the user looking for trends e.g an earth bond starting to fail noticed by the earth resistance increasing, or via a QBE or printed report.
In these scenarios the Workflows designer would have configured the workflow to store “External Data”.
In this scenario an additional tab is displayed to make that data available.
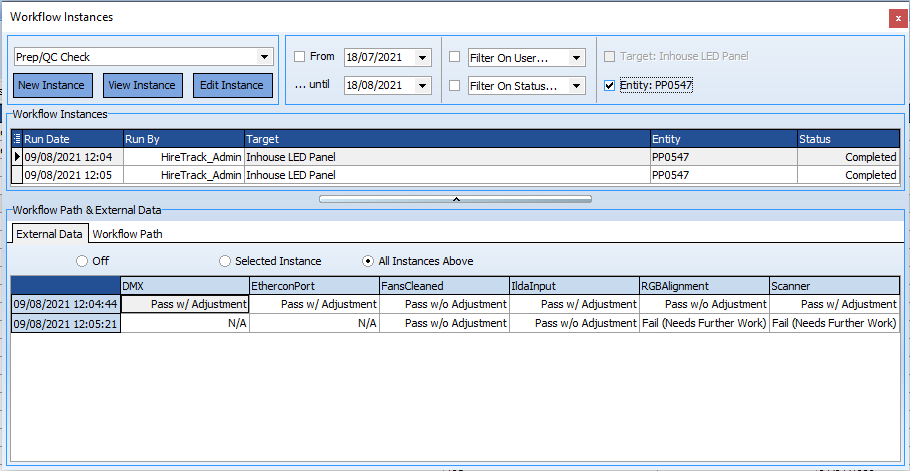
The Column heading displayed are based upon the External Field names created by the Workflow designer. The user can view just the data from the instance selected or can view all Instances.