The System Information windows provides helpful information about the configuration of your HireTrack NX Software on your computer:
Application Settings Display information about your settings on your computer as well as information about your connection to the database server:
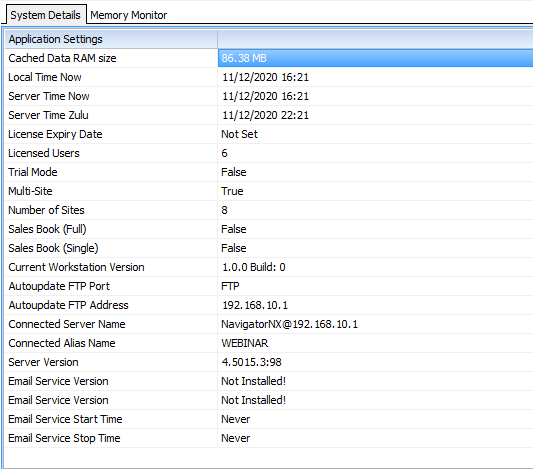
User Settings display information about you as the logged in user, including the location of your ini files.
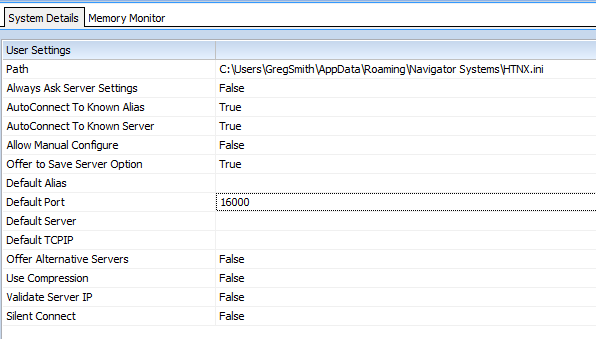
Diagnostics - This should only be used upon the direction of the Navigator Systems Technical Support Team.
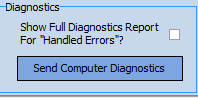
| Show Full Diagnostics Report for "Handled Errors" | Select this box will activate the Diagnostics form which will display extended information about an anticipated error due to operator error. This form can then be emailed to our technical support team. It is NOT recommended you select this option unless specifically directed by our technical support team. To clear this checkbox, the user will need to restart HireTrack NX. |
| Send Computer Diagnostics | Selecting this button will direct HireTrack NX to take a "snapshot" of your computer's settings and controls. A form will appear with this information which will allow you to email the diagnostics to our technical support team. Do not perform this action unless directed by our technical support staff. |
Settings
| Open User Settings File | This will open the HTNX.INI file located in the User Settings | Path location using Notepad to display specific commands and settings as part of your profile on the local machine. |
| Clear Preferred Server Details | During startup, if HireTrack locates more than 1 server, or more than 1 HireTrack NX database on your network, the server and database selection screen will appear. If the user selects SAVE SERVER SELECTION, this screen will not appear again and the user will be automatically connected to that server and that database as the preferred server. Clicking this box will remove that preference and the user will then once again be presented with the server and database selection screen, |
Data Upload
Upon request from the Navigator Systems Support staff, you may send an ENCRYPTED copy of your database to our support team. The encrypted database masks any information which will allow any member of our staff to identify any person in your database along with any personal information in compliance with the European Union's General Data Protection Regulation (GDPR). You do not need users to log out of HireTrack NX before following this process, however, the client session being used to send the data will not be able to perform any other HT actions or functions until the process is finished. Once the process has started, should you click on another part of the HTNX client, you will see a Pop-Up asking you to wait. The process will be paused until the pop-up is cleared by clicking OK.

Ignore Large Ancillary Tables should be selected unless requested in order to exclude picture and document files that are typically not needed.
Use the default FTP settings (Port 21 and Passive Mode) unless specifically directed by our Technical Support Staff
| • | Click the Send Database to Support button |
| • | Click Yes to confirm |
| • | A backup of your database tables will be taken, then the backup will be compressed and uploaded to Navigator Support. (Progress of this process is shown in the window bottom right of the screen). |
NOTE: When the upload has finished you will see a pop-up that shows the encryption key location for the personal data that was encrypted during the backup.
Please never send this key to the Navigator Team key unless specifically requested.
A new HireTrack email window will appear so you can notify the support team that your data has been sent. (You do not have to send an email from HireTrack, but you should always notify the support team on support@navigator.co.uk once you have sent your data).
Memory Monitor
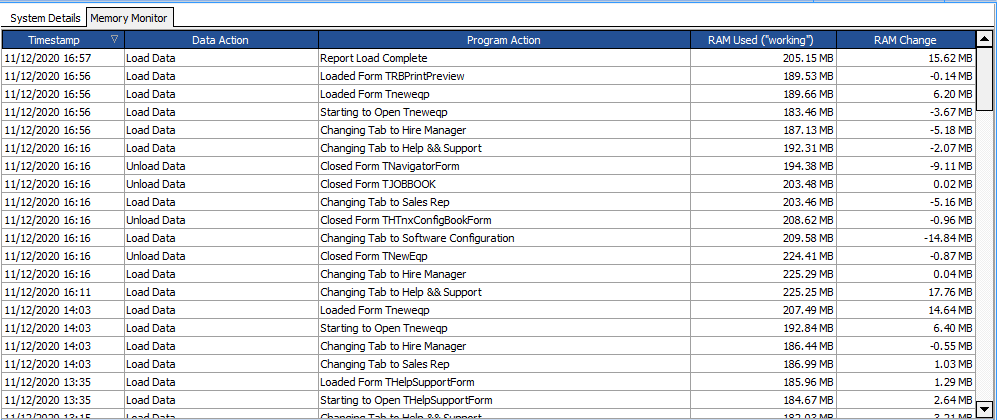
The Memory Monitor provides a display of the usage of RAM memory on your system. It is used by our support team to help identify memory issues when running HireTrack.