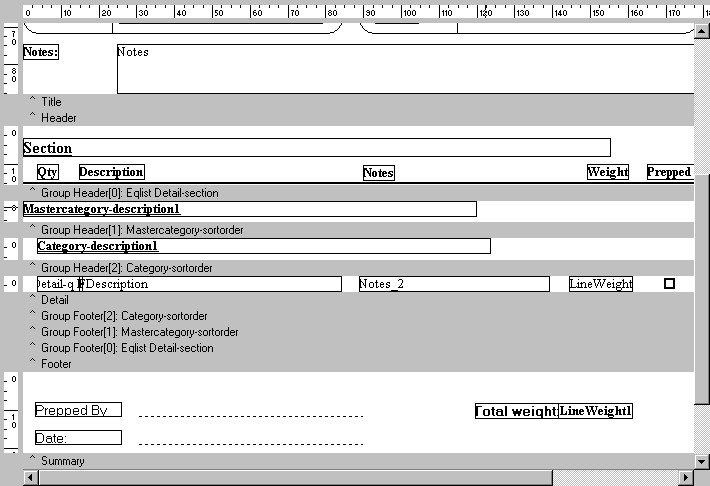| · | Second as the report is running, it only updates the data components in the Group Header(0) if it discovers that something has changed. Every line on an equipment list stores a reference to the section to which it has been placed. You may have 100 lines but only 3 sections. If we didn't have a group for an equipment list section and we simply placed the data component for the section field in the Details Band then we would get the same data repeating on many lines when the report ran. Putting the component in the Group Header(0) band means that it only gets printed 3 times and below each section heading we get a list of equipment that belong to that section.
|