


|
Entering Payments for Invoices
|



|
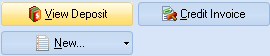 button in the data buttons.
button in the data buttons.

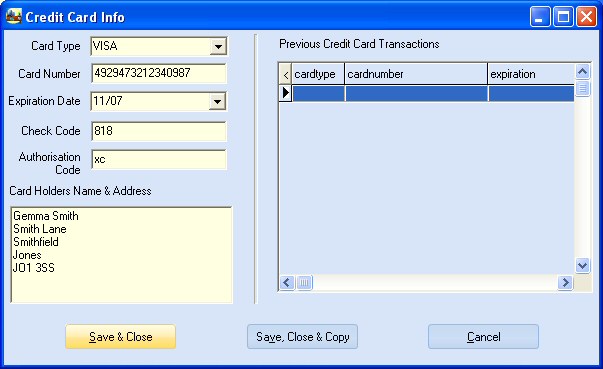
 button. Once the receipt previews to the window you will have some choices to make on the format of the form.
button. Once the receipt previews to the window you will have some choices to make on the format of the form.

| This button will take you to the print dialogue box which will then print the invoice to your printer.
|
|
|
| Copy This button will copy the contents of the invoice to the clipboard, which will allow you to paste the contents into other applications.
|
|
|
| E-mail This button will open the e-mail dialogue which allows you to send the invoice as an attached pdf document or in other formats.
|
|
|
| Export This button will open the document export dialogue box, which will allow to export the contents of the invoice into other formats such as rich text format (rtf), HTML, JPG, Excel, JPG, GIF or BMP.
|