


|
Enter your Equipment Types
|



|
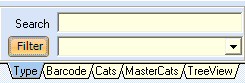
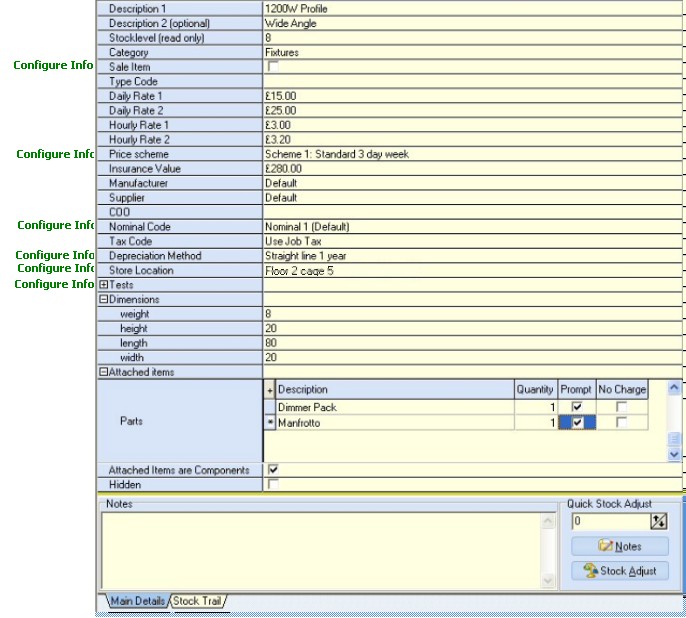
| Description 1 | Description 1 is the description used throughout the program. For now it's best to just enter one description, so click in the description 1 field and enter the description.
|
|
|
| Description 2 | The second description can be used on print outs where for instance you may wish to describe the equipment using alternate terminology.
|
|
|
| Stock Level (Read Only) | This is how many you own. It is for viewing purposes only. To increase the number, see the Quick Stock Adjust or Adjust Your Stock Levels.
|
|
|
| Category | Choose the category from the drop down list to assign the type to a category. All types must have a category.
|
|
|
| Sale Item | If it is a sale type, such as a consumable like tape or batteries rather than a rental item check the 'sale item' box, otherwise leave it unchecked if it's part of your rental stock. At the moment leave it unchecked and enter a piece of rental stock.
|
|
|
| Short Code | This is an optional field that can be used if migrating from another rental package that uses codes to describe equipment. The old code can be entered here to allow people to search for equipment by codes if they are familiar with them.
|
|
|
| Daily Rate 1 (Rental Stock Only) | This is the 'daily price' rental for your equipment. Enter the single day rate here.
|
|
|
| Daily Rate 2 (Rental Stock Only) | This rate can be used if you have different pricing for different types of customers or situations. Enter a second single day rate here.
|
|
|
| Hourly Rate 1 (Rental Stock Only) | If you rent equipment on an hourly basis, this is the 'hourly price' for your equipment. Enter the single hour rate here.
|
|
|
| Hourly Rate 2 (Rental Stock Only) | This rate can be used if you have different pricing for different types of customers or situations. Enter a second single hourly rate here
|
|
|
| Price Scheme (Rental Stock Only) | Here you enter the calculation method used to work out how much to charge the customer for the hire period. There are three methods to choose from which can be edited in the configuration book to match your needs. See Rental Price Schemes for more information.
|
|
|
| Sales Details | This choice is expanded by pressing the "+" sign to show additional information about your consumable or expendable equipment. This information includes special pricing depending on the quantity purchased (Sales Bands - set up in the configuration book), your cost for purchase from the manufacturer and reordering levels and reorder quantities. Configuration information can be found in the Sales Band Section.
|
|
|
| Insurance Value | This is the cost to replace the equipment. The system uses this price as the price to charge a customer if they don't return a piece of rental stock, and can be used on the reports to print out the current total value of an equipment list or the total value of stock owned.
|
|
|
| Manufacturer | You can select a company from the address book if required.
|
|
|
| Supplier | You can select a company from the address book if required.
|
|
|
| C.O.O. = Country of Origin | You can enter a country of origin if required. This can be used on printouts and can be useful for exporting equipment to foreign countries
|
|
|
| Nominal Code | You can select a nominal code from the drop down list. The nominal codes can be defined in the configuration book and may be useful when integrating with accounts packages.
|
|
|
| Tax Code | You can select a tax code from the drop down list. If you assign a tax code to a Type then this will override the Job/Customer tax code for any equipent list line. See the More About Tax
|
|
|
| Depreciation Method | You can select a depreciation method from the drop down list. The depreciation can be defined in the Configuration book and can be used with custom reports to provide stock valuations.
|
|
|
| Store Locations | You can select a store location from the drop down list. This is where the equipment is normally stored in the warehouse and can be added to the 'pick list' to help warehouse staff find the equipment. The locations can be defined in the configuration book.
|
|
|
| Tests | You can select up to ten different tests from the drop down list. These are tests that may need to be performed on piece of equipment when it returns from rental. These tests can be defined in the configuration book
|
|
|
| Dimensions | This can be expanded by clicking on the "+" button. Here the dimensions and weight of the equipment can be added so that if you require you can add the total weight or volume of an equipment list to a printout.
|
|
|
| Attached items | Here you can enter any pieces of equipment you may wish to bundle with the current piece of equipment when its added to an equipment list. Clicking on the "+" button by the 'Attached Parts' brings up a grid that can be used to select the equipment you wish to attach. You can only select equipment that has already been entered in RentalDesk.
|
| The grid shows:
|
| · | Description – click to select the equipment to attach. The equipment must already be entered into your inventory before it can be attached to another piece of equipment.
|
| · | Quantity – how many you wish to attach for each one of the main type.
|
| · | Prompt – if this box is checked it will ask the user when they select the equipment whether they want it or not – if it isn't checked it will be automatically added to the equipment list.
|
| · | No charge – if this is checked the equipment will be added to the list free of charge – such as for spares.
|
|
|
| Attached Items are Components If you check this box three things will happen when the attached parts are added to an equipment list:
|
|
|
| · | they will be have a special flag associated with them thatcan be used to change the appearance of the attached items in printouts, as explained in THIS article
|
| · | they appear on the equipment list with a yellow background, distinguishing them from other types on the list
|
| they get set to the same category as their master Type, thus keeping them together on print outs
|
|
|
| Hidden This allows you to remove a Type from view in the Popstock pick list and in the Planner Book without actually deleting it.
|
|
|
| Notes You can enter additional notes about your equipment.
|