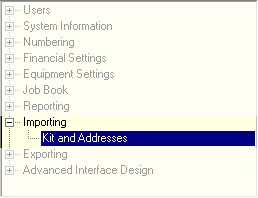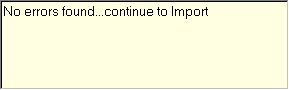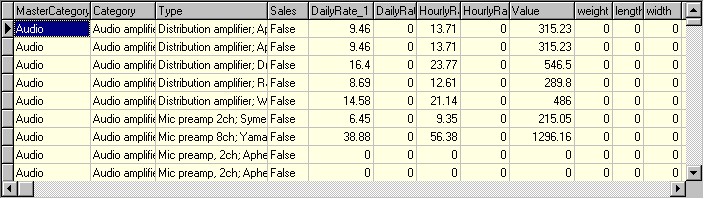| IMPORTANT: | You will note that there is the option to change the default "Field Delimiter" and "Field Protection Character". You will only need to adjust these in exceptional circumstances, such as the unlikely event that your spreadsheet programme cannot save to CSV format. A Field Delimiter is a character that separates each data field in the import file. In a CSV file, this is a comma. You can tell Rental Desk to use another separator such as a Tab. A Field Protector is a character that prevents a field which may in itself contain a Field Delimiter from being interpreted as two or more fields. For example Mic, Shure SM57 if wrapped in speech marks, "Mic, Shure SM57" is still considered as a single field.
|