


|
Working with Mailing Labels
|



|
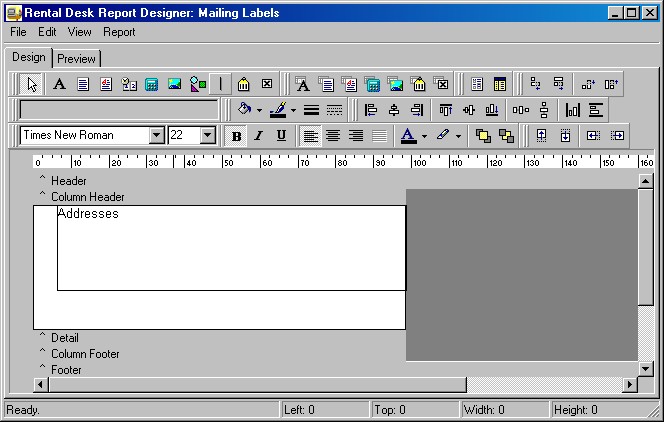
| Units | Be sure that your report is using the correct measuring units for you. By default they are in millimetres, but you can easily change to inches from the Report menu.
|
|
|
| Margins | Look at your sheet of labels. Do they start right at the top of the sheet? If so set the report's Top Margin to 0; if not, then measure it (or check any specifications you have on the labels) and set the correct value. Do the same for the other 3 sides / margins
|
|
|
| Gaps | Some labels have a gap between the bottom of a label and the top of the next one below it. On the Layout tab of the Page Setup form, adjust the Row Spacing accordingly.
|
|
|
| Columns | How many columns of labels does your sheet have? Again set this in the Layout tab.
|
|
|
| Column Positions and widths | You should not need to adjust these as they pick up their defaults from the number of columns and the left page margin.
|
|
|
| Column traversal | This just determines whether the data prints down one column first before moving on to the next column, or across the columns first.
|