


|
Receive Money
|



|
| Deposit Taken
|
| Deposit Refunded
|
| Payment Taken
|
| Payment Refunded
|
| 1. | On this page you are also able to see a list of all unpaid invoices raised to the customer; once a payment has been taken you can then allocate the payment to any invoice (click in the Allocate column). If the amount allocated fulfills the payment of the invoice it will automatically be set as paid and will disappear from the grid. As you allocate payments to invoices the Allocated field at the top of the form is automatically updated so you are able to keep track of how much you've assigned. You are not able to allocate more than the payment received. You need to click |
|
|
| 2. | Even if you are not going to allocate payments to invoices, when you create a Payment Taken transaction you are still able to select invoices that the payment is for; this will automatically create a running total in the Amount field, thus allowing you to check that the amount remitted by the customer balances with the invoices outstanding. You can then click the Mark Selected as Paid button to quickly clear off all paid invoices.
|
|
|

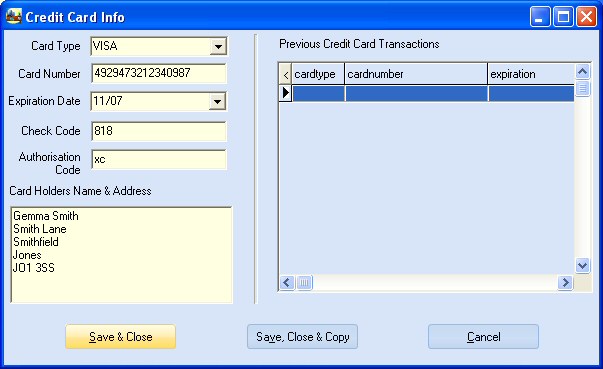
 button. Once the receipt previews to the window you will have some choices to make on the format of the form.
button. Once the receipt previews to the window you will have some choices to make on the format of the form.

| This button will take you to the print dialogue box which will then print the invoice to your printer.
|
|
|
| Copy This button will copy the contents of the invoice to the clipboard, which will allow you to paste the contents into other applications.
|
|
|
| E-mail This button will open the e-mail dialogue which allows you to send the invoice as an attached pdf document or other formats.
|
|
|
| Export This button will open the document export dialogue box, which will allow to export the contents of the invoice into other formats such as rich text format (rtf), HTML, Excel, PDF, JPG, GIF or BMP.
|