


|
Subhire Purchase Orders
|



|
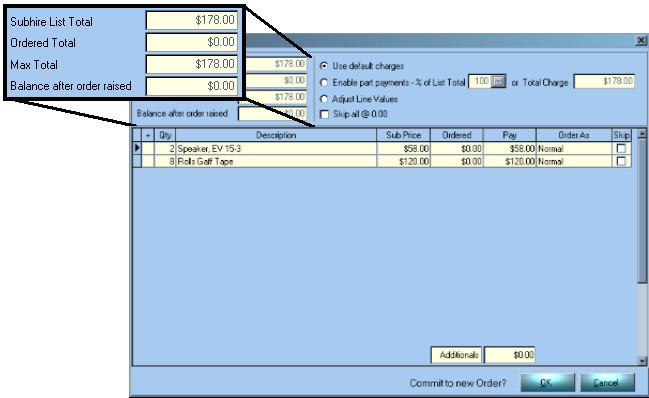
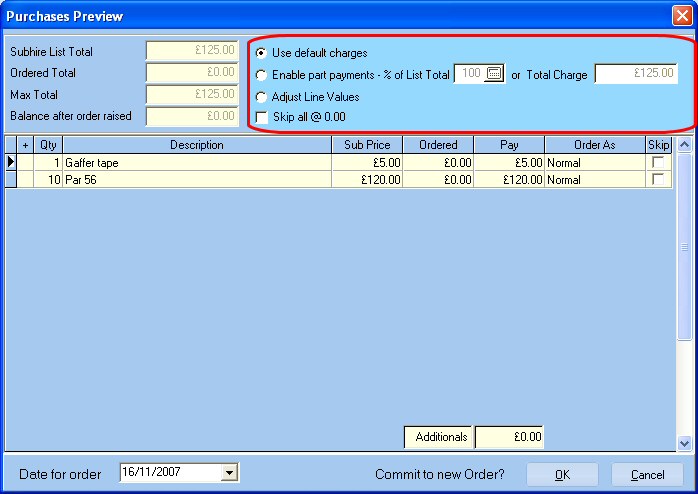
| Use Default Charges | You will need to decide how you wish this order to be created. By selecting "Use default charges", the order will simply copy the equipment from the equipment list directly to the purchase order. This is the most common method of ordering.
|
|
|
| Enable Part payments | There may be time when you decide to order from your vendor only a percentage of the rental/purchase (ex. 50% now, 25% later, and 25% on completion). By selecting the second option, you may enter a percentage, and RentalDesk will create the order for that percentage of the subhire. Each line of the invoice will be subject to the percentage you chose. You can view how much of a line has been invoiced in the pay column.
|
|
|
| Adjust Line Values | You may also decide to modify the prices after the order is created. RentalDesk will record how much of each line has been ordered, and will allow you to order the remaining amount at a later date. However, if this choice is used, you will not be able to order a percentage at a later date.
|
|
|
| Skip all lines @ 0.00 | By checking this box all equipment that has a purchase price of zero will be skipped and not transferred to the order when the order is created.
|
|
|
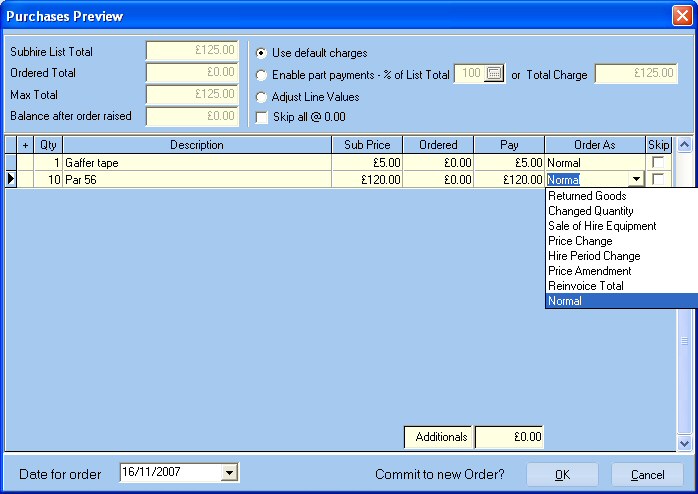
|
|
|
