


|
SubReports
|



|
| 1. | When want to display data that is not logically contiguous with the main query that the report is based upon. Let us suppose that when you print a special type of quote report you want a summary page at the end that lists the state of the customer's account with you, i.e. how many invoices are outstanding (unpaid) at the time of printing. You would do would do this in a subreport
|
| 2. | Sometimes subreports can act as calculation engines for the main report passing the results back to the main report while not actually displaying data themselves.
|
| 3. | Sometimes data is retrieved a lot faster if you break a single query up into two queries that run together. Each query acts as a data pipeline a report and a report can have only one data pipeline. So your first query (DataView) supplies the main report, the second a subreport.
|
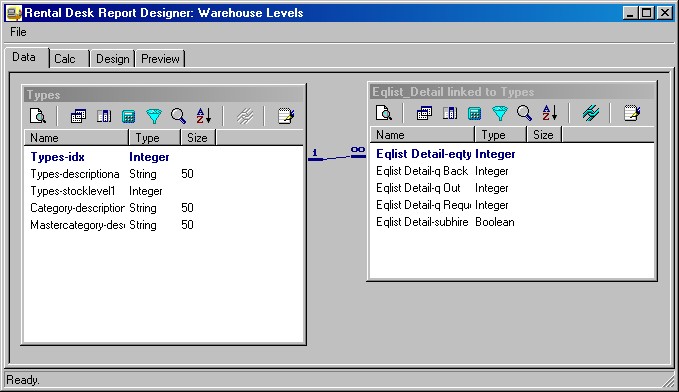
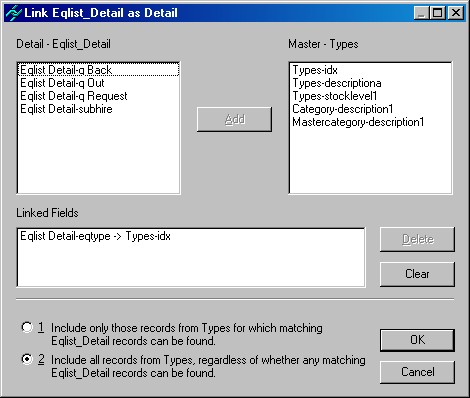
| · | In the main report note that there are three variable components in the Details Band: InStock, NetOut and NetBack. If you examine the OnCalc events for each of these you will see that no code is written at all, so how are they having values assigned to them?
|
|
|
| · | Go to the Calc Tab for the main report and switch the Report Window to the Module View. Select Declarations (Variables) and you will see that there are three ppVariables declared: StockTotalVar, NetOutVar, and NetBackVar.
|
|
|
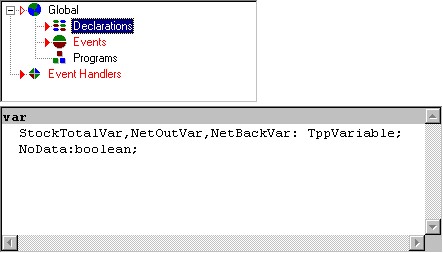
|
|
|
| A ppVariable is the code type of a variable component, so here we are not putting actual variable components on the report form itself, but defining placeholder variables which will point to the three actual variable components on the report (InStock, NetOut and NetBack). By so pointing, any value assigned to the three global variables will be display in their corresponding report components.
|
|
|
| · | Select the Events (OnCreate) and you will see the assignment is made when the report module is created:
|
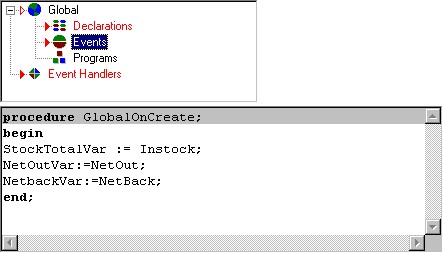
| · | Now the subreport can access everything that is global to the report module, which means that it assign values to StockTotalVar, NetOutVar, and NetBackVar, and in doing so these values will be displayed automatically in the main report's variable components, InStock, NetOut and NetBack.
|
|
|
| · | Switch to the subreport and select Variable1 in the Detail Band; let's take a look at its OnCalc event code:
|
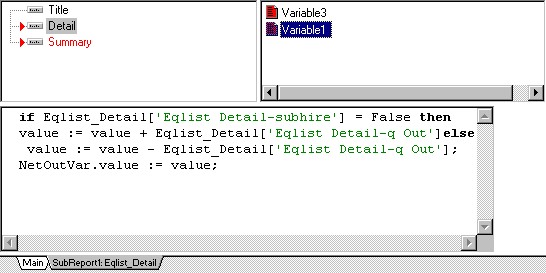
| Here we check if the line retrieved for a Type is a subhire or not, then add or subtract this to the running total that we store in the implicit result of the variable component, value. We also assign value to NetOutValue, a global variable which itself will now update NetOut, an actual variable component on the main report. The above code will fire for every record retrieved by the subreport for the matching type in the main report. When the main report's Type changes, the subreport is effectively re-run so everything starts afresh.
|
| · | Now look at the Variable2 in the Summary Band of the subreport; its OnCalc event code reads:
|
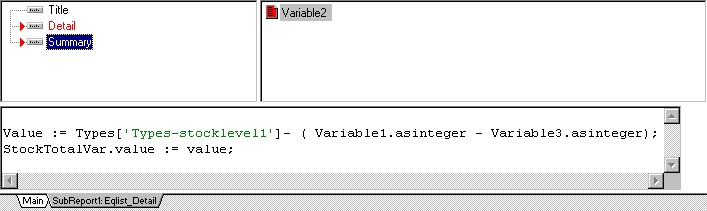
| This band (and therefore this code) will only fire once per subreport refresh, so its here that we want to retrieve out two running totals (out and back) so that we can do a simple calculation to work out how much stock should be on the shelf (Total Owned – (Total Out – Total Back)). We then assign this value to the global variable StockTotalVar, which in turn will update the report's variable component, InStock. Note how we are able to report to the table and field 'Types-stocklevel1' in the Types[] DataView. Note also that we can refer the return value of a variable specifically by is data type (asinteger) rather than as a variant type (value).
|
| · | Finally, go back to the main report, Calc Tab, Events View. Find the three variable components in the Detail Band and note their OnGetText event handling code.
|
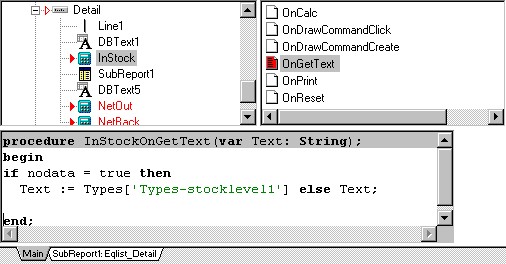
| NoData is another global variable that is declared in the Module View of the report. Switch to the subreport Calc Tab, Events View and select the SubReport1 node to inspect the OnPrint event handler. Here NoData is initialised to be FALSE. Now select the Report node and inspect the OnNoData event handler code. Here we assign TRUE to NoData because this event will only fire if the subreport is returning nothing for the current type being displayed in the main report. So we now see that our OnGetText procedure above makes sense: if no data is returned by the subreport then nothing can be Out for that Type so we just get the InStock variable to display the total owned for the current Type, otherwise display the default text for the variable, which is going to be the value passed by Variable3 in the subreport.
|