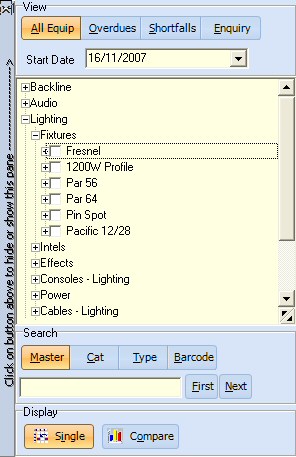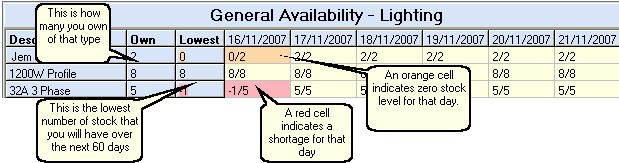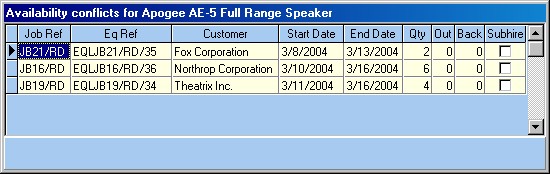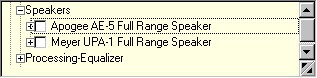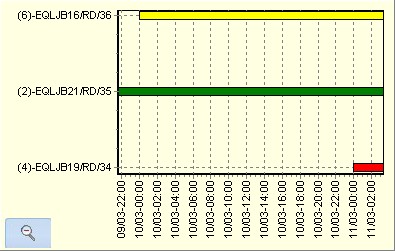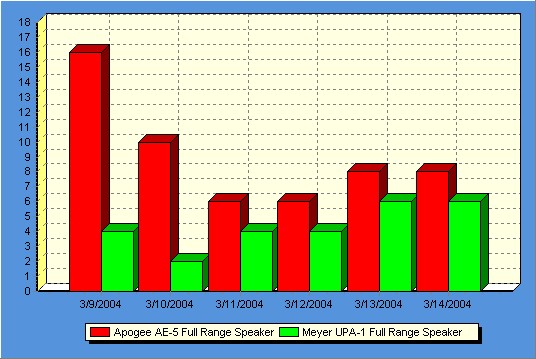When the Planner Book is opened, it will open to the General Availability page, and the equipment tree will appear in the Navigation Window.
The Start Date will default to today's date to display the availability of equipment in the data window. When selecting Master Category from the tree view, all of the types that are in that master category will appear in the data window. If you select a category, all the types that are in that category will appear in the data window.
The columns will display the stock level for the equipment for each day for the next 60 days. The first column is the quantity that you own. The Lowest column indicates the lowest number that you will need for the next 60 days. Since RentalDesk keeps track of equipment down to the minute, some equipment may return in the morning and is therefore available in the afternoon. This can lead to confusion when looking at a single day, therefore 2 numbers are displayed. The first number displayed would be the worst case scenario, and the second number would be the best case for availability.
You may double click on any day to display the activity for that type of equipment.
Checking Jobs for a type of equipment
If you select a type or barcode of equipment:
The display will change to display the usage in a time line:
By Clicking on any of the equipment list time lines the information about that equipment list will appear in the header.
If you fold down the right click button on your mouse, you may scroll the time line forward or backward as needed. You may also zoom into the time line by holding your left mouse button down and drawing a rectangle around the area you wish to zoom. In our example above, each horizontal dashed line represents a 12 hour period. To look more closely at the times for our equipment list, we draw a rectangle from right before the beginning of the yellow equipment list to right after the beginning of the red equipment list.
By zooming in, the time line now displays our equipment requirements on a 2 hour period. At any point, you can zoom back to the original display by pressing the  button.
button.
Comparing Equipment Levels of Equipment
RentalDesk includes the ability to compare the stock levels of different types of equipment. Select the types you wish to compare by checking the box.
Then press the  button at the bottom of the Navigation Window. The display in the data window will change to a bar graph as shown:
button at the bottom of the Navigation Window. The display in the data window will change to a bar graph as shown:
To change back to viewing a single piece of equipment press the  button. You can compare up to 5 different types of equipment.
button. You can compare up to 5 different types of equipment.