


|
The Variable Component and Calculation Popup Window
|



|
| 1. | In your Quote report drop a variable component |
| 2. | From the View | Toolbars menu select Report Tree. Find the variable1 component in the TreeView displayed, right click on it an select Rename. Lets call it "LineDiscount". Close the Report tree if it is no longer needed.
|
| 3. | Right click on the variable and select Calculations. Use the ToolWindow to drag the 3 data fields that you need to calculate the line discount so that you end up with procedure code like this:
|
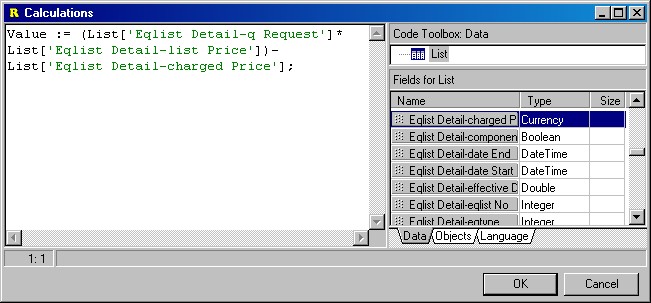
|
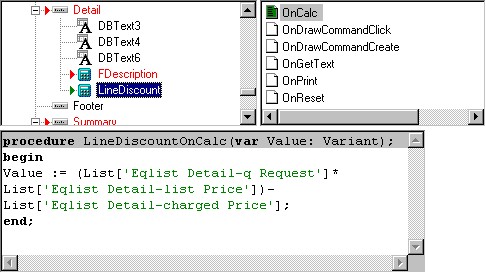
|
| 4. | Now add another variable component |
| Value:= Value + (List['Eqlist Detail-q Request']*List['Eqlist Detail-list Price']) - List['Eqlist Detail-charged Price'];
|