As the incoming email functionality is specific to each user, it is configured from the My HireTrack option.
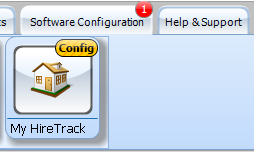
Configuration is carried out from the My Matching Setup tab.
The information that you will need from your IT dept is:
IMAP Server Host - the address of your incoming email server
IMAP Server Port - what port you should use to connect, 143 & 993 are the most common.
SSL & TLS - these are security/encryption protocols. Which ones you select will be determined by how your email server has been configured, again your IT dept will have this information. See Standard Email Settings
IMAP Server Login & Password - the username and password YOU use to collect your email.
Keep Read status - determines whether HireTrack NX should mark any emails it has seen as "read". This should normally be checked, which keeps emails marked read by another Email client as read and unread ones as unread.
One these settings have been entered, click the Save IMAP Setting & Refresh Available Folders button. This will save the settings and try and connect directly to your incoming email server. Once it has connected, it will retrieve the names of any email folders that you have configured. These will be listed in the Available list box. Select any folders that you want HireTrack NX to monitor and press the >> button. This will move those folder names in to the Selected list. These are the folders that HireTrack NX will now monitor for incoming emails.

It maybe that you want to ignore certain emails and stop them being imported in to HireTrack NX and thus matched with existing Jobs, Customers, Leads etc.
This is done using the Ignores facility. Any incoming email that matches an Ignore rule, will not only not be automatically matched and can also be excluded from appearing in the list of emails that can be manually matched.
Ignore Data - what it is we're using to trigger the ignore, it could be certain words in the email subject, an email address or an email domain.
Ignore type - determines what data we're looking for to trigger the ignore e.g an email address
Address Direction - if the ignore type is an email address, is it the address of the sender, the recipient or any one mentioned in the email ?
Mark as Private - If mark as private is checked then ONLY this user will be able to manually match this incoming email to a Job, Customer, Lead etc. If the box is not checked, then NO users will be able to manually match the email. Note: if a user manually matches a private email, that email is then visible to all users (but can only be matched by the Private user).
The Last Scan Start, Last Scan End and Errors box, display when the HireTrack NX Incoming Email Server last scanned the selected folders for incoming emails. The refresh button refreshes the display of this data - it does NOT instigate a new scan.