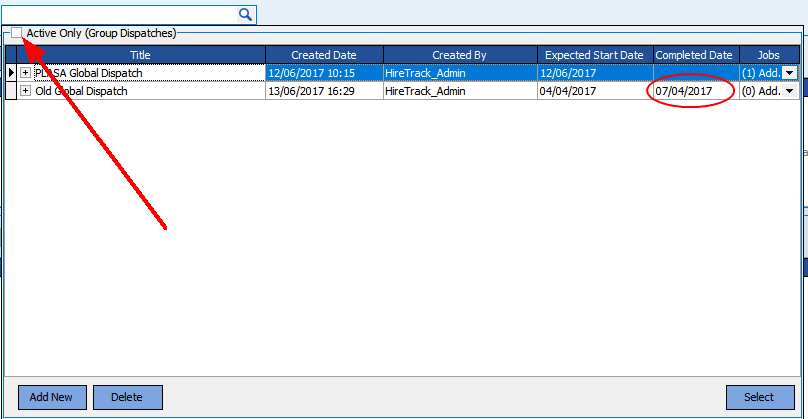If you are supplying equipment to multiple jobs and clients for a large show / venue then when it comes to dispatching it all (once fully prepped) it can be quite a challenge to find each job and create / open a Dispatch Note for each Prep Bay on the job each time a road-case is loaded onto a truck. The prepping has been a long, laborious process and now the trucks need loading, possibly on a "best fit" / "best weight" basis and the packed items aren't necessarily stacked by job / client. This can be a time consuming process to get through.
The Global Loads Dispatch module helps get around these headaches and will make dispatching these large shows much easier.
NOTE: before reading on it should be made clear that the Global Dispatch module relying on all prepped equipment being allocated a Barcode or Case-Code. If Barcodes are not used, then that's fine, as long as each line Prepped has been assigned a Case-Code.
Dispatch Groups – a dispatch group is a collection of jobs where all or part of the equipment will be dispatched together with that from other jobs in the same Dispatch Group.
Loads – a Load is a collection of equipment that will be transported from the warehouse to the job by one vehicle.
Dispatch Groups and Loads are related in the following way:
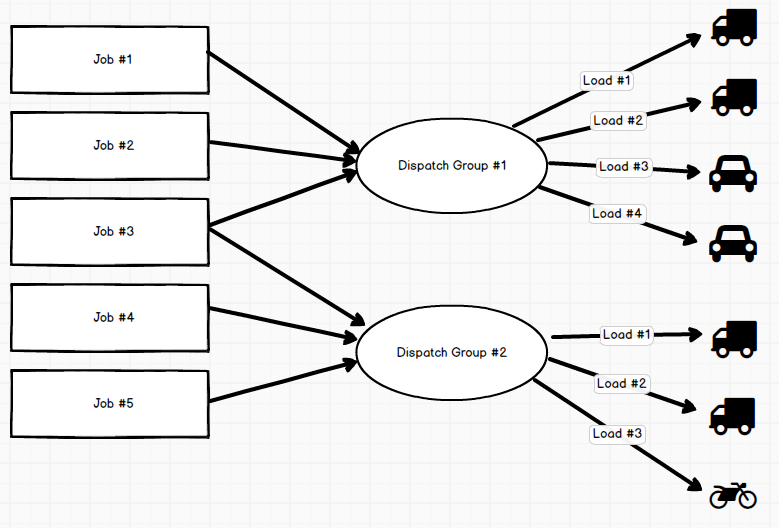
Creating / Opening Global Dispatches
After clicking the Global Loads Dispatch menu the form for the module will open.
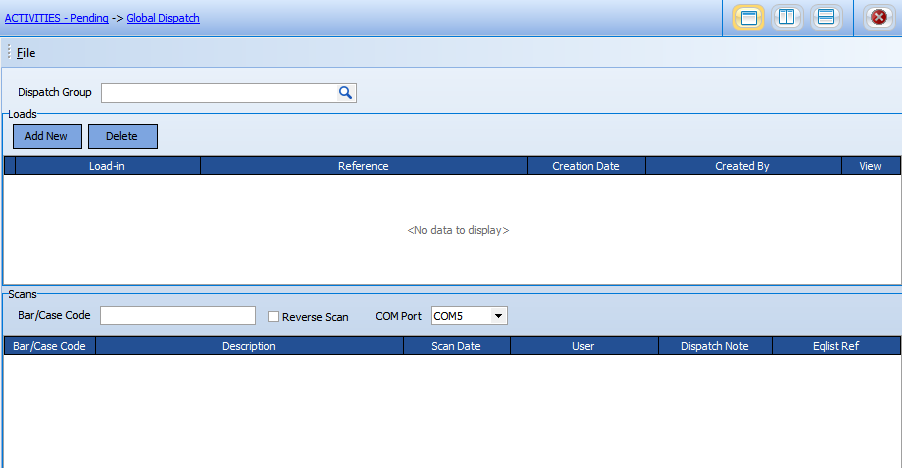
Use the "Omni-Search" box to either select an existing Dispatch Group or to create one.
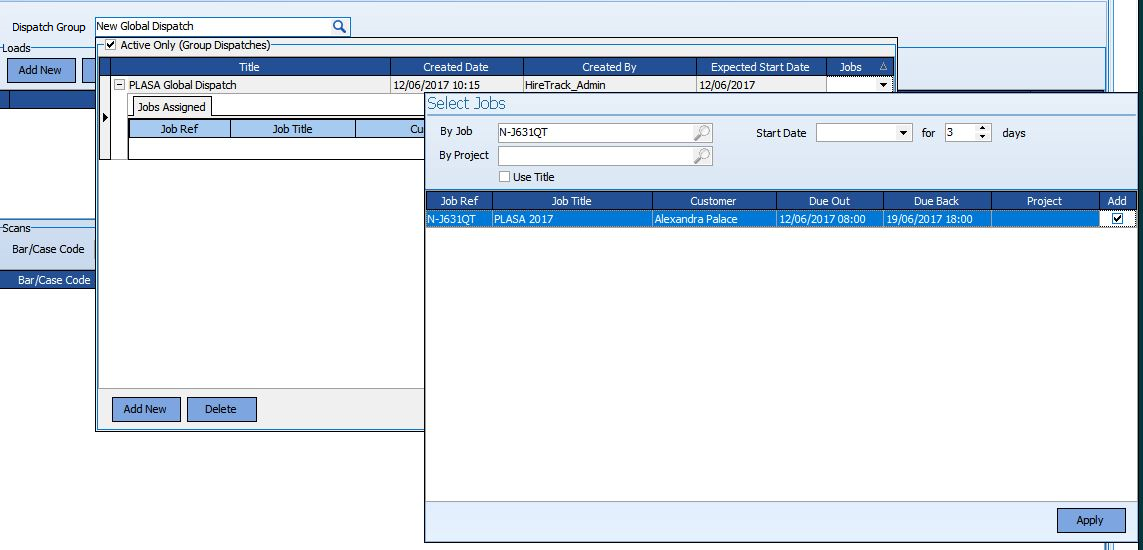
After using Add New button to create a Dispatch Group, give it a suitable Title and an Expected Start Date; then click in the Jobs column to bring up the Select Jobs form which will allow you to allocate Jobs to the Dispatch Group. Note how you can add more than one Job from this interface, depending on your filter options. Click Apply to allocate the jobs.
Dispatching Equipment
As previously mentioned, global dispatches are allocated to "Loads", so you will need to create at least one of these before proceeding.
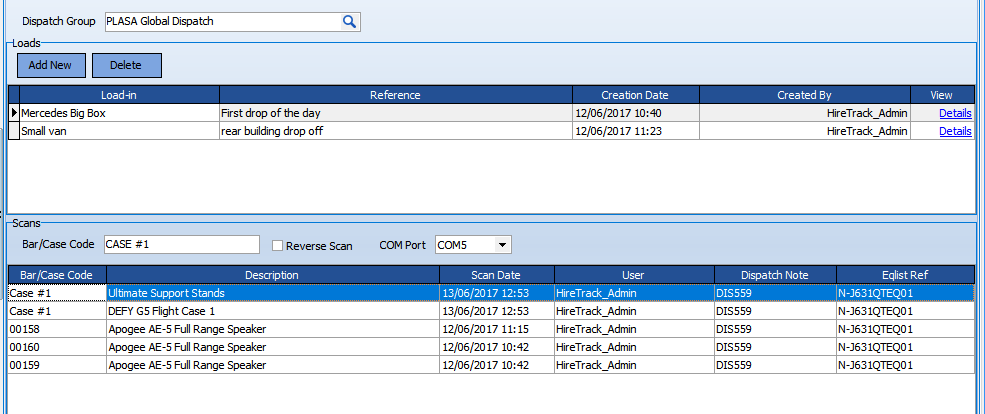
Once a "Load" is selected you can start scanning / entering Barcodes and Case-Codes, the latter automatically being recognized as being different from Barcodes. The contents of each "Load" (and thus the scan history) is displayed in the bottom grid.
Note: although the Global Loads Dispatch interface manages the user interaction, in reality, behind the scenes "actual" Dispatch Notes are being created / used (one per Prep Bay) to actually process the scans. In other words the grid displaying all the scans is a summary of what in all likelihood will be one multiple Dispatch Notes. This means that you can still print Dispatch paperwork that is Job/Client specific, or open Dispatch Notes that have been created and populated by the Global Loads Dispatch module.
View Details
Against any "Load" you are able to to popup a "Details" view of what's to be done, what has been done (for a specific Load) and what be done for the entire Dispatch Group. Just click the Detail link
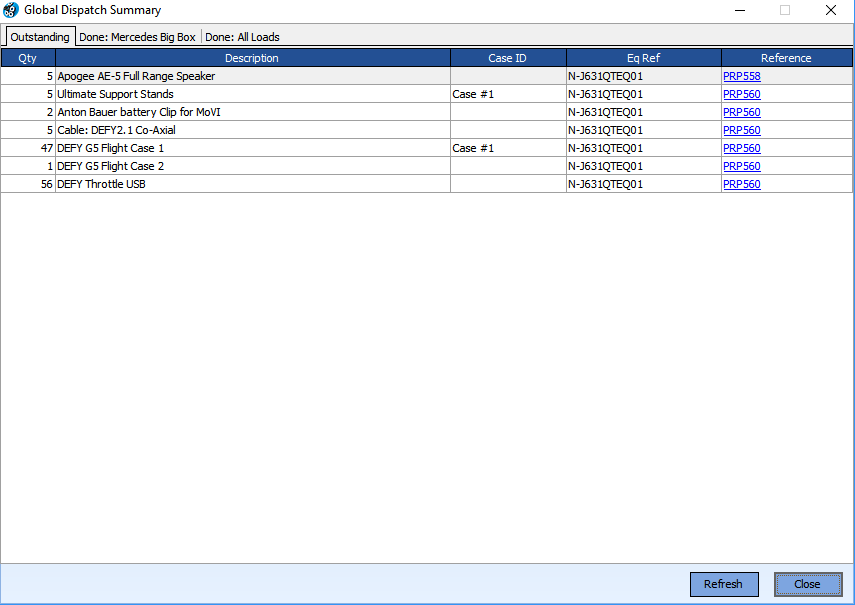
Note how it's possible to open the underlying operations note (Prep / Dispatch) from the details form.
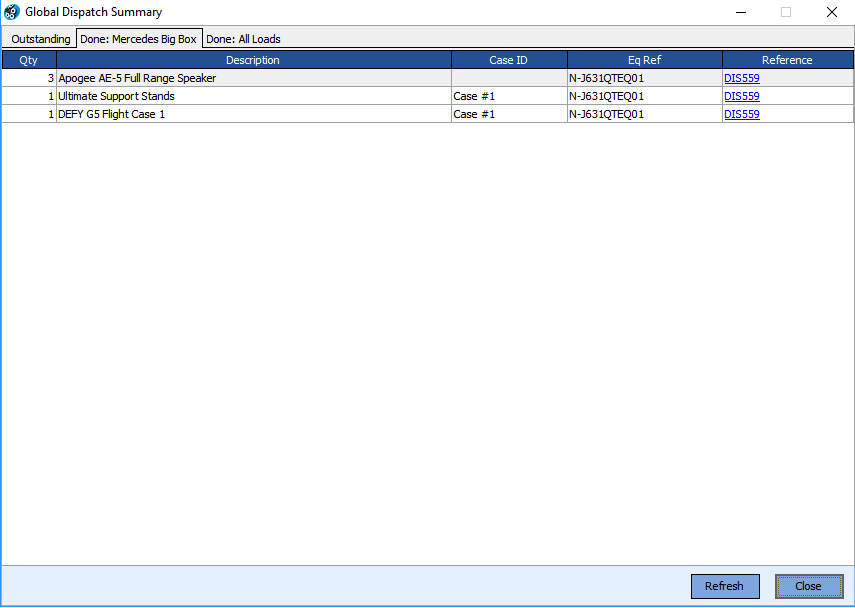
Completing a Dispatch Group
The Active status of a Dispatch Group is automatically maintained, and when all Prep Bays on all Jobs assigned to a Dispatch Group are dispatched a Completion Date is set, which marks it as no longer "Active". As such the Dispatch Group will no longer appear in the OmniSearch form illustrated that the beginning of this topic. However, if you need to find old Dispatch Groups simple uncheck the Active option at the top of the box displaying the data