Amending a PO
In this example the get out day has moved back – so we have moved one of the shifts back by a day
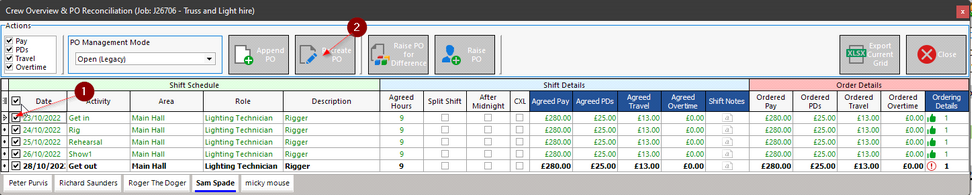
So in this case it is probably best to amend the original purchase order.
| 1. | Select the shifts in the grid. |
| 2. | Press ‘Amend PO’ |
This will re write the original purchase order that was raised with the new information.
Appending a PO
In this example We have added a shift for Richard Saunders
So we can see one line is highlighted for the missing shift
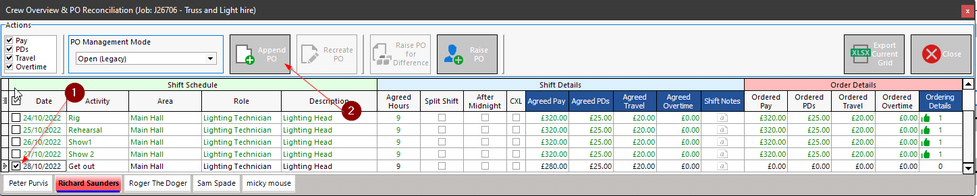
The best option here is to append this to the original PO – although we could create a new one if desired
| 1. | Select the extra shift. |
| 2. | Press Append P.O. |
Raising a P.O. for difference.
In this example we are cancelling one of Rogers shifts as he is no longer required.
In this instance amending the PO would normally be used – but it is also possible to Raise and additional PO for the difference. This could also be used if the pay has changed.
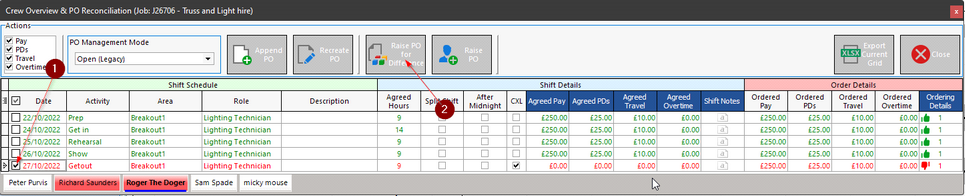
| 1. | Select the shift highlighted in Red ( overpaid) |
| 2. | Press ‘Raise PO for difference’ |
This brings up the PO wizard as before – However you can see
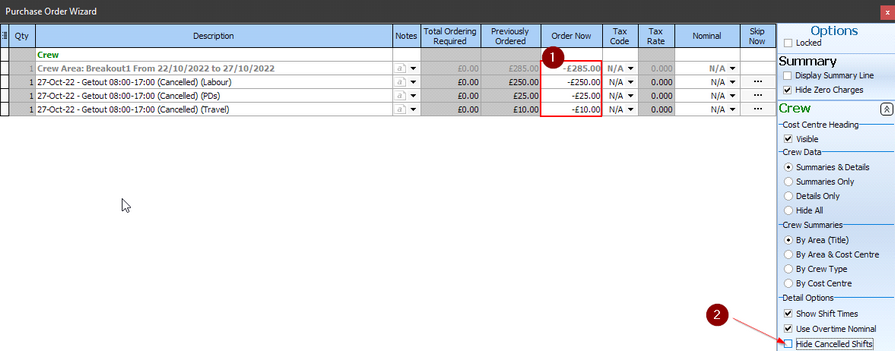
| 1. | Note: The -ve amount is placed on the order for the canceled shift. |
| 2. | WARNING: Don’t forget to clear ‘Hide Canceled Shifts’ or the PO will be empty |