Moving Shifts
You can simply select one or more cells and use the drag on the bottom right to move them to a new position.

However if a job changes dates this would take time to move all the dates.
Accordingly we would move the activities instead. So taking a hypothetical situation, the get in, rehearsals and first show are not changing – but the second show and get out are being put back by a few days.
The first thing is to look at the Crew dates manager and extend the calendar by adding days to the end and pressing apply
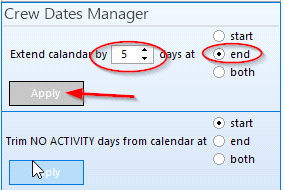
Then I can highlight the second show and derig activities and press ‘Move activities forward’
This ill move the show and derig forward and move all the shifts on those days with them.
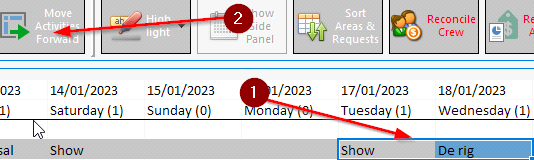

Blackout Activities
This marks activity days as not for use
So in this example – it is going to take longer to get the equipment on site than anticipated.
So I have moved the prep day back as before and then on the empty day labelled it as transit, selected the shift cells and pressed ‘Blackout Activity’ Alternatively you can right click on the activity and ‘Select’ Blackout day for Activity’.
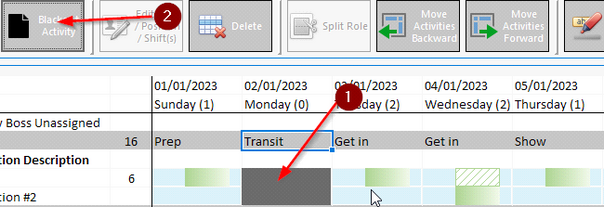
Of course you don’t want to have the job spread all over the screen – so you can use the crew dates manger to hide unused dates.
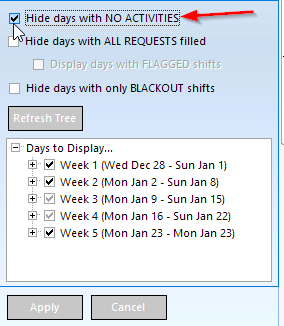
So now there are no gaps – and as you can see the planner has jumped from the Saturday to the Tuesday
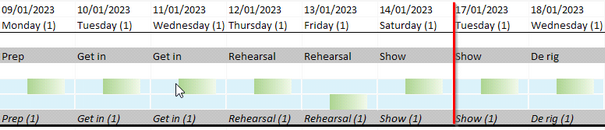
Also we could have used the ‘Hide days without only blackout shifts’ to hide the transport day we added.