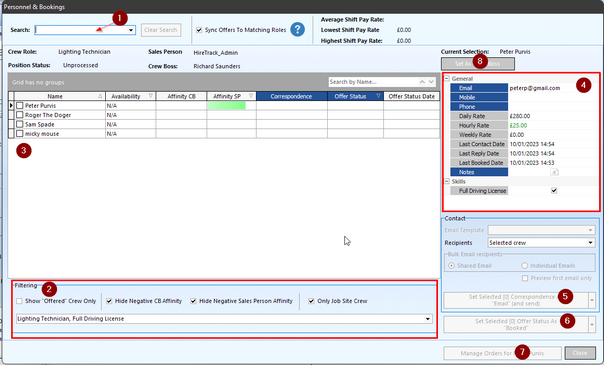
Going through this editor
| 1. | Allows you search for a specific crew member if you already have one in mind. |
| 2. | The filtering area can be used to open a window to limit the crew displayed to ones that only meet certain conditions – Here the filters are set to only show lighting technicians who have a full driving license |
| 3. | Here the list of crew are displayed that meet these conditions – this display has columns for |
| 4. |
Name: The crew members Full Name
Availability: this shows the % age of the time for this job that the crew member is available for
Affinity CB: You can set a crew members affinity to a crew boss in the address book which indicates how much a particular crew boss likes to work with this crew member. This is useful as if set you can see the favorite crew of the crew boss.
Affinity SP: The affinity to the sales person handling the job
Correspondence: How the person has been contacted
Offer Status: The current status of the request – have they replied and accepted, replied and declined – this is a drop down selector
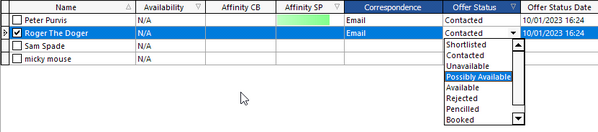
| 5. | Information about the highlighted crew member such as their expected pay rates and contact details. |
| 6. | This button allows you to email all the people you have selected in the grid using the selected check box – you may email 5 people for 1 role hoping that one will be available. Note: the arrow on the side of the button – this can be used to change the correspondence value from ‘email’ to SMS or phone or in person or whatsapp. |
| 7. | By default. This Sets one or more persons to be ‘booked’ for this role on the job. Note: You can also use the arrow on the right of the button to select other options |
| 8. | such as selecting several people you contacted and set them to unavailable. |
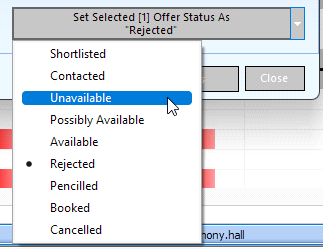
| 9. | Used to bring up the purchase order system to raise and amend purchase orders. |
| 10. | Set this person as the crew boss on the show. |