| Show/Hide Hidden Text |
An Alias is a way of saving repetitive typing. These are templates for commonly used packages of equipment. Aliases come in two forms: Standard Aliases and Priced Aliases.
Lets say you regularly rent a small presentation system that usually remains unchanged. It would be possible to select the projector, screen, speakers, amplifier and microphone individually on the list - but it could be very time consuming. To save time, create a new Type which will become an Alias. This would appear in your inventory list as Presentation Kit, but when you select that Presentation Kit for your Equipment List, what goes on the list instead is the projector, screen, speakers, amplifier and microphone. Each is listed individually with their individual prices. You are then free to change the list, for example to increase the number of microphones required. One important thing to remember is that you don't own any Aliases, you only own the equipment that makes the Alias.
An Alias is similar to a computer macro whereby you select a single type of equipment and HireTrack NX automatically enters many types of equipment. Aliases should not be confused with Composites as an Aliases purpose is for large packages of equipment that are not necessarily dependent on each other.
A standard Alias will simply place a group of equipment onto your equipment list and price the component pieces according to their individual daily rate and price scheme.
To create a Standard Alias
Create a New Type of Equipment by clicking the ![]() .
.
Assign a Category and set the Eq Type to 'Alias Kit'
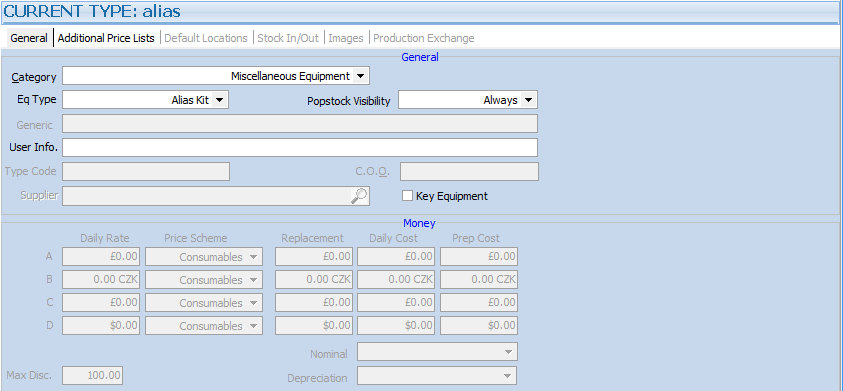
As you can see above - the pricing will be greyed out as the individual prices of the items will be used so no price needs to be entered.
The Type you are defining becomes an Alias for the Associated Types.
The background of the Alias will appear green (as in the Popstock)
![]()
Pressing the + by the Alias name will display a sub grid in which you can enter the items that make up this Alias
create a new row by selecting ![]()
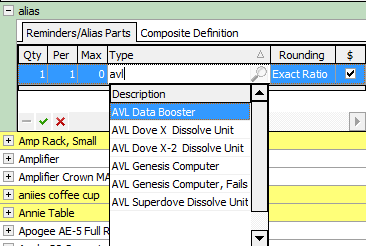
and the equipment you enter on this tab will be entered on the Equipment List automatically when this Type is selected.
Enter a quantity needed in the quantity column and select your type using the drop down Window.
You will also need to determine how to calculate the ratios of the equipment in the Alias. In our example, if you need to round the values up so selecting 1 Alias will add 2 8" Video Monitors, then select "Exact Ratio". However if you don't want an additional monitor unless you select 2 of the Alias, then select "Roundup( Exact) ". If however, you wish to keep the reminder quantity a constant minimum, then select "Roundup (Blocks)". For Example if the quantity ration is 3 Per 6, then treating as a block would choose 3 for every quantity between 1 and 6. 6 units would be suggested for every quantity between 7 and 12, and so forth.
You can also set a maximum number for each Type, so as not to exceed this number.
You will also need to determine if you do not wish to charge for the Type by unselecting the "$" column (the default is charged). Any non charged equipment will receive a 100% discount.
Press the ![]() button to save your alias. If you make a mistake, you can press the
button to save your alias. If you make a mistake, you can press the ![]() button.
button.
To delete a line a line from your Alias, press the ![]() button.
button.
However, you may decide that this has become such a standard package that you wish to charge a fixed price for this package, rather than charging for the items individually. This constitutes a Priced Alias. You would set your Alias - Presentation Kit to be a Priced Alias, and would give it a Daily Price and Price Scheme to use.
Create a New Type of Equipment by clicking the ![]() .
.
Assign a Category and set the Eq Type to 'Priced Alias Kit'
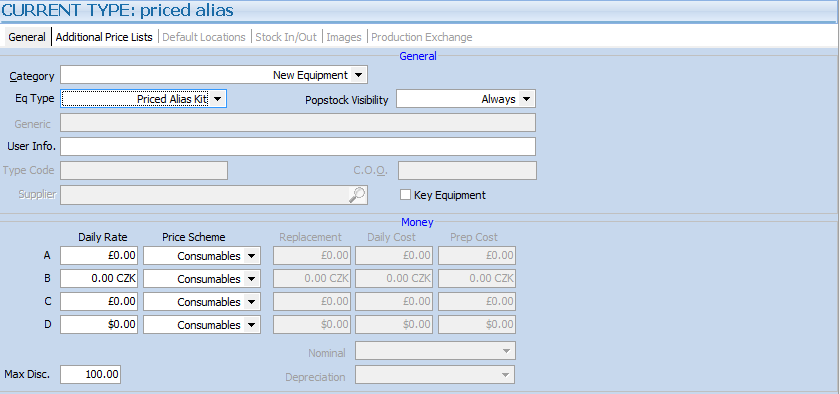
As you can see above - the pricing will be now be shown so you can enter the total price for the Alias and the individual prices of the items will be set to zero on the Equipment List
The Type you are defining becomes an Alias for the Associated Types.
The background of the Alias will appear green (as in the Popstock)
![]()
Pressing the + by the Alias name will display a sub grid in which you can enter the items that make up this Alias
create a new row by selecting ![]()
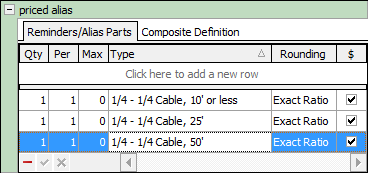
and the equipment you enter on this tab will be entered on the Equipment List automatically when this Type is selected.
Enter a quantity needed in the quantity column and select your type using the drop down Window.
You will also need to determine how to calculate the ratios of the equipment in the Alias. In our example, if you need to round the values up so selecting 1 alias will add 2 8" Video Monitors, then select "Exact Ratio". However if you don't want an additional monitor unless you select 2 of the alias, then select "Roundup( Exact) ". If however, you wish to keep the reminder quantity a constant minimum, then select "Roundup (Blocks)". For Example if the quantity ration is 3 Per 6, then treating as a block would choose 3 for every quantity between 1 and 6. 6 units would be suggested for every quantity between 7 and 12, and so forth.
You can also set a maximum number for each type, so as not to exceed this number.
You will also need to determine if you do not wish to charge for the type by unselecting the "$" column (the default is charged). Any non charged equipment will receive a 100% discount.
Press the ![]() button to save your Alias. If you make a mistake, you can press the
button to save your Alias. If you make a mistake, you can press the ![]() button.
button.
To delete a line a line from your Alias, press the ![]() button.
button.