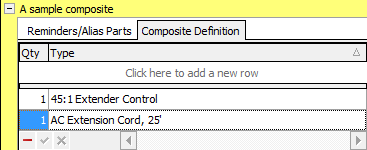Composites require some thought and understanding in the set up, but once set up properly are extremely useful.
Simply put, a Composite is a virtual Type which appears on an Equipment List, but is in effect representing other items hidden in the background. You cannot own any Composites, they merely represent something else. They appear in your Stock List and appear on an Equipment List, but HireTrack NX is really working with the real parts that make up the composite. A Composite has a price independent of the components that make it up, and the availability is calculated by HireTrack NX working out how many it could build out of the component parts.
A single piece of equipment can be part of two or more Composites. For example:
a Source 4 19° lantern can be recorded as a Composite consisting of:
| • | Source 4 lamp housing |
| • | Source 4 19° lens tube |
A Source 4 26° lantern can be recorded as a Composite consisting of:
| • | Source 4 lamp housing |
| • | Source 4 26° lens tube |
When you select Source 4 26° lantern the Composite Name is added to the Equipment List.
When you check the Stock List for 19° lanterns, all the available lamp housings are taken into account. Therefore, when you allocate either a 19° or a 26° lantern, the stock of both Types (lamp housings) is reduced by one.
To create a new Composite:
Tab: Types
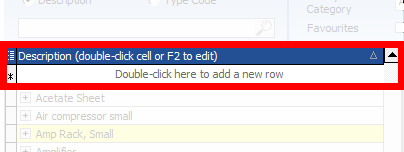
| • | Either Select 'Double-click here to add a new row' and double click your mouse, OR press the  key. key. |
| • | Enter a description |
| • | Assign a previously created Category |
| • | Select Composite Kit for the Eq Type |
| • | Enter a Daily Rate |
| • | Assign a previously created Price Scheme |
| • | At the bottom of the screen press the |
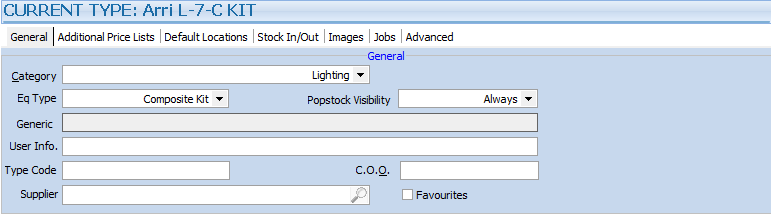
The Type you are defining becomes a Composite for the Associated Types, the type description will turn yellow
![]()
Press the + button next to the type description to display the sub menu
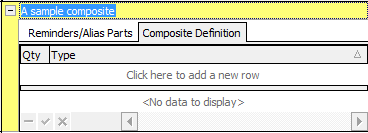
Select the 'Composite Definition' tab.
Enter a quantity needed in the quantity column and select your type using the drop down Window.
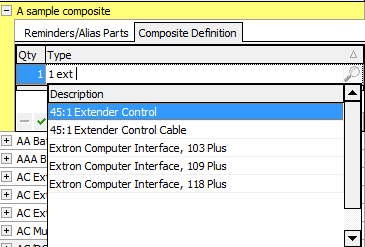
.
Once your Composite is created, press the ![]() button. If you make a mistake, press the
button. If you make a mistake, press the ![]() cancel button. To delete a line from the Composite, press the
cancel button. To delete a line from the Composite, press the ![]() button.
button.
Continue adding Composite parts as required.