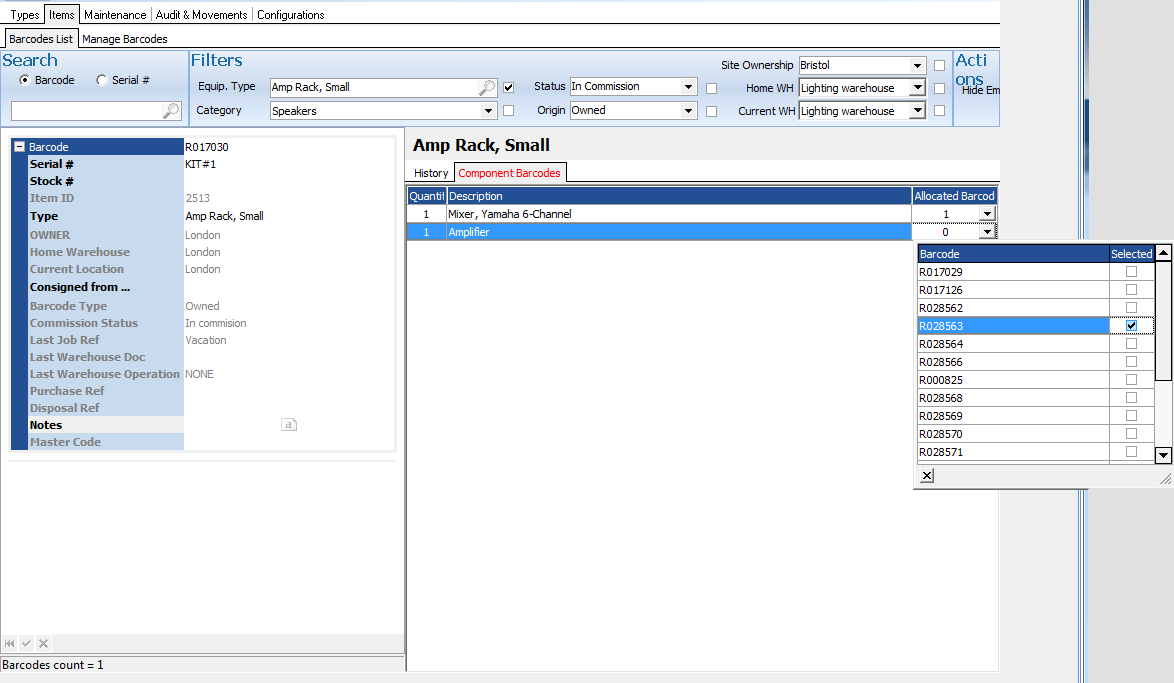If the Barcode represents a Composite Type, if required the individual Barcodes that make up this particular Barcoded Composite can be entered by selecting the 'Allocated Barcode' column and choosing the Barcodes of the parts.
This is often handy when you have an amp rack for instance which contains a specific mixer and amplifier. By scanning just the case of the amplifier rack, HireTrack NX will automatically scan out or back the attached component Barcodes.
To create a composite barcode:
| • | Open the Inventory Book in the Hire Manager Tab. |

| • | Click on the Items tab |
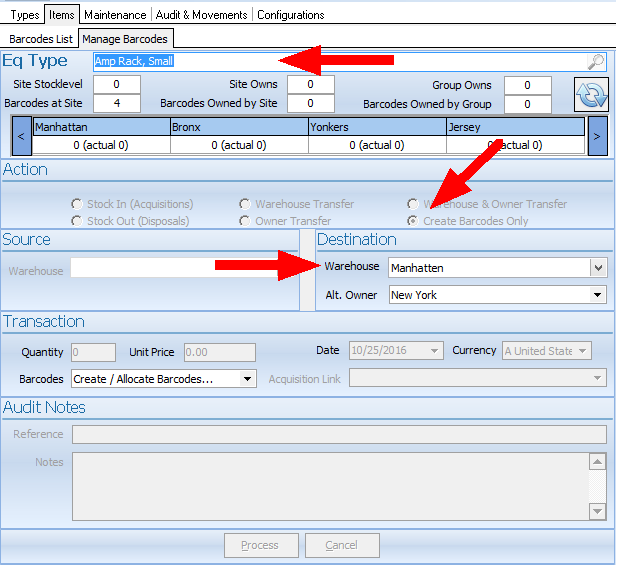
| • | Select an Equpment Type |
| • | Create Barcodes Only is automatically selected if the type is a composite |
| • | Select Destination Warehouse |
| • | Select Owner |
| • | Click on Create/Allocate Barcodes in the Transaction Frame |
A window will appear that will allow you to scan in Barcodes via a scanner or manually add the Barcodes and serial number of the items you wish to add to stock
NOTE: Owned items is the default - Floating items have no owner and can be used to track items that you do not own but still wish to track - such as Subhired items.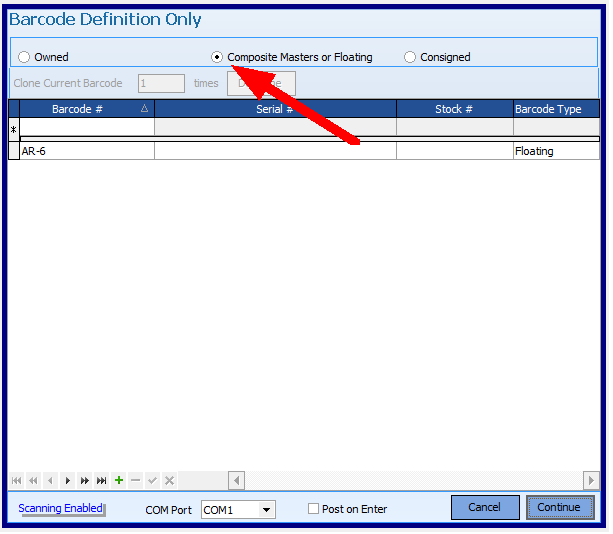
click to enter the first barcode to be added or use an attached serial scanner
| • | Select Continue |
| • | Select the PROCESS Button |
| • | Click on Barcodes List |
| • | Locate the type of equipment |
| • | Component Barcodes should now be displayed in red |
| • | Click on the Components and select which barcodes you wish to link to the master barcode. |