This is very similar to the processes involved with using the Types Stocking In and Out, however this gives you the option to connect specific Items each transaction.
NOTE: If you have already stocked in the quantity for that type of equipment, then you will want to use the Create Barcodes Only Action. For instance, if you have been using HireTrack for some time and you are just adding barcodes to your process, you would not want to use the Stock In (Acquisition) action as that would double your stock level when you add these barcodes. See below for how to process these barcodes.
| • | First Select the Action that is required |
| • | Then select the Source and Destination |
| • | Enter the Quantity |
| • | Create or allocate Barcodes involved in this transaction |
| • | Add any Notes or Reference numbers |
| • | Press the Process buttons. |
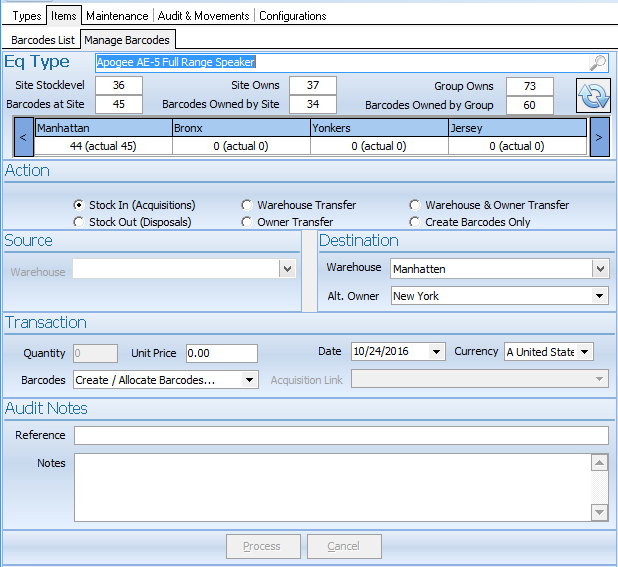
| • | Select an Equpment Type |
| • | Select Stock in (Acquisitions) |
| • | Select Destination Warehouse |
| • | Select Owner |
| • | Click on Create Allocate Barcodes |
A window will appear that will allow you to scan in Barcodes via a scanner or manually add the Barcodes and serial number of the items you wish to add to stock
NOTE: Owned items is the default - Floating items have no owner and can be used to track items that you do not own but still wish to track - such as Subhired items.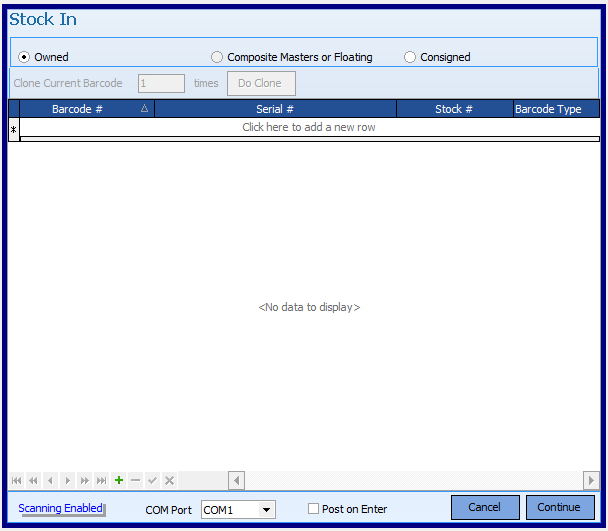
click to enter the first barcode to be added or use an attached serial scanner
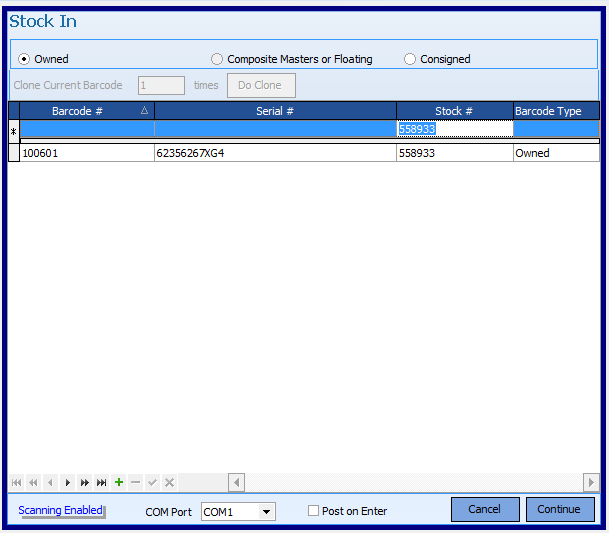
If you have several Barcodes with incremental numbers you can clone the first Barcode.
First press the tick ![]() to save that entry, then enter the number of times you wish to clone the Barcode and press the 'Do Clone' button
to save that entry, then enter the number of times you wish to clone the Barcode and press the 'Do Clone' button
The Barcode will be entered 10 times and incremented each time
Note: This will only work with barcodes that end with numbers. Letters will not be cloned.
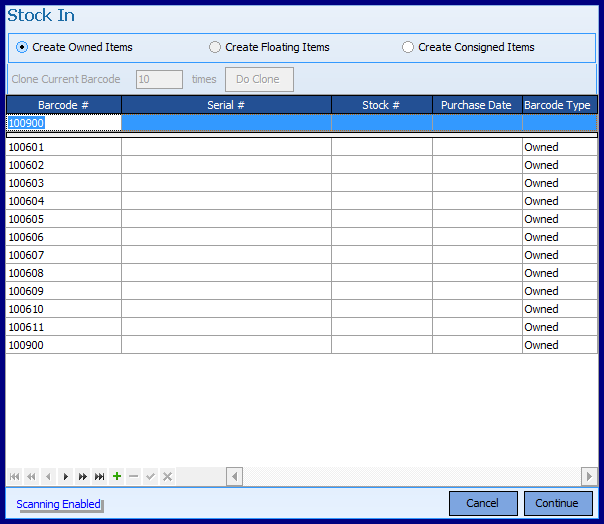
Continue to enter Barcodes and press Continue when all have been entered.
Finally press the Process button
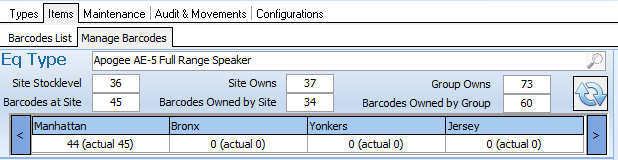
The number of Barcodes and the number owned increases by the number of Barcodes entered.
Adding Barcodes without Stocking In (Acquisition)
The process is the same as above, but when the Barcode Definition Window appears, you MUST select the correct Acquisition Link from the Audit Trail to indicate when these assets were purchased.
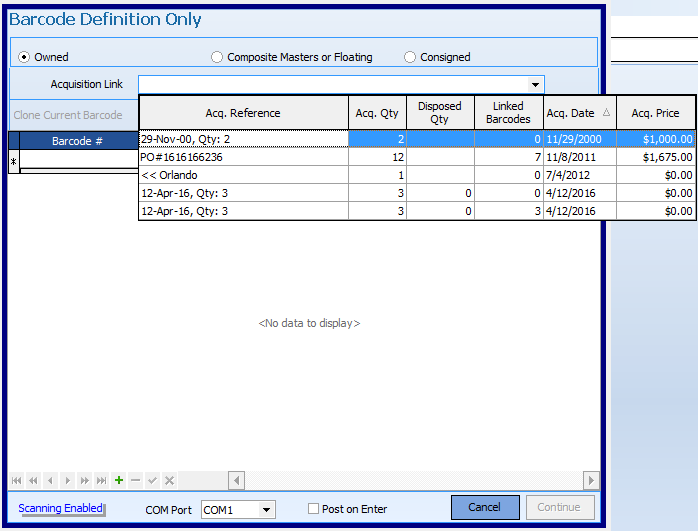
| • | Select the Manage Barcodes tab in the Inventory>Items page |
| • | Select Stock out (Disposals' in the Actions section |
| • | Select where the Barcodes are being removed from |
| • | Click on Create allocate Barcodes in the Transaction section |
| • | In the Pop up Window, select the Barcodes that are being removed and press Continue |
| • | Add any notes |
| • | Press the Process button |