When you first select the Job book it will display the Locate screen and display a list of the currently active jobs (ones whose out date and back date cross over the current date)
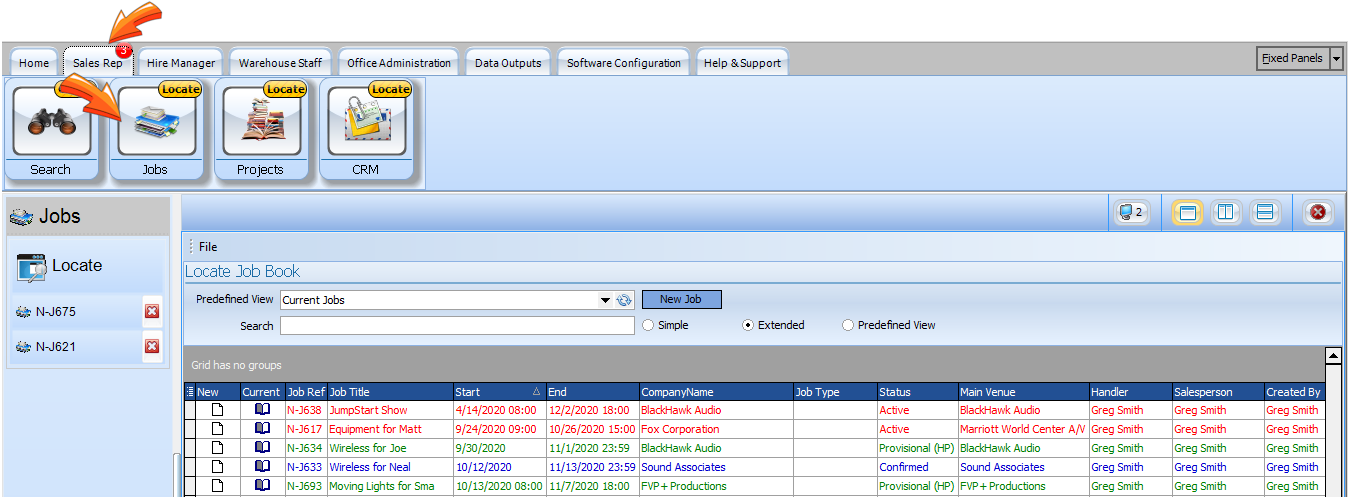
You can use the predefined views to fill the grid according to other criteria such as my jobs which will limit the display to jobs that you have created or use the search to bring up a search dialog. The Current Jobs Predefined view shows you all jobs where either the out date or the back date are 90 days from today's date AND 30 days prior to today's date, which is a range of 4 months. The My Jobs Predefined view shows all jobs where you are either the handler, salesperson or you created the job.
The Search Window has 3 options.
| • | Simple - When you type in the search window, the search will only search Job Reference and Job Title and filter the results. |
| • | Extended - When you type in the search window, the search will search any of the fields in the grid below and filter the results. |
| • | Predefined View - When you type in the search window, the search will only search the data in the grid below and find the first result without filtering. Press the F3 key on your keyboard to find the next result. |
Double click any job to open the job.
Note: These predefined views may be edited and new ones can be added in the Search by Query Book
In addition you can use the filtering within the grid to sort and further filter the results.
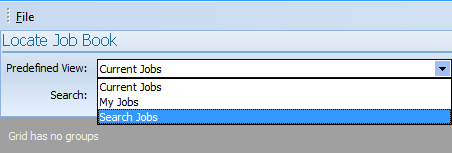
First select 'search jobs' from the Predefined views
This brings up the search dialog
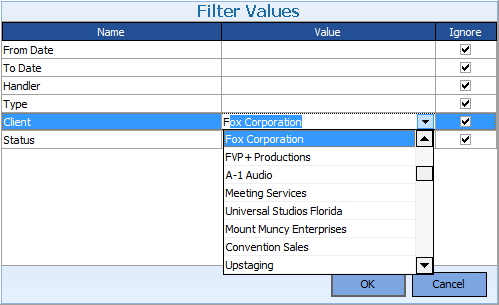
If you wish to show all the results just for one client, start typing the client name in the value box
In addition if you wish to further filter by the status, select the status
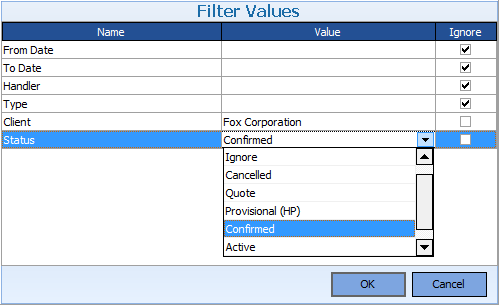
Then press the ok button and the display will show only jobs that are for Fox and are confirmed or above
Furthermore you can further filter and search by any column in the grid
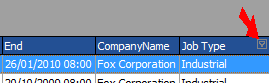
So if you hover your mouse over a column you will see a 'filter' option, clicking on it will give you a list of values you can select from
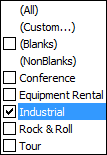
Here just 'Industrial' job types have been selected, although more than one type could have selected several if required or ones from other columns such as the title
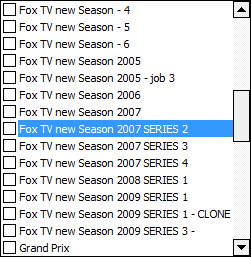
or the start date
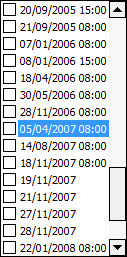
Once the job you require is shown in the grid, just double click on it to open that job or click on the icon in the grid next to the job to either open the list in a new Job Book or open it in a currently open Job Book if you already have one open
![]()
See Grid options for other ways to control the grid to sort the data to make it easy to find jobs
Simply press the 'New Job' Button on the Job locator