Use the Subhire Wizard to quickly raise subhires when you are short of equipment. The Wizard can be launched from the Equipment List Editor or the Logistics Book, when drilling down on the Eqlists For Type sub-page; and depending on where and how you launch it you will be presented with slightly different options.
From the Logistics Book
When on the Eqlists For Type sub-page, you have more options available to you because you are able to use Ctrl + Click to select multiple equipment lists (selected ones have red text) against which to raise subhire for a single equipment type:

With the three equipment lists in the above screenshot selected the following version of the Subhire Wizard form would be displayed:
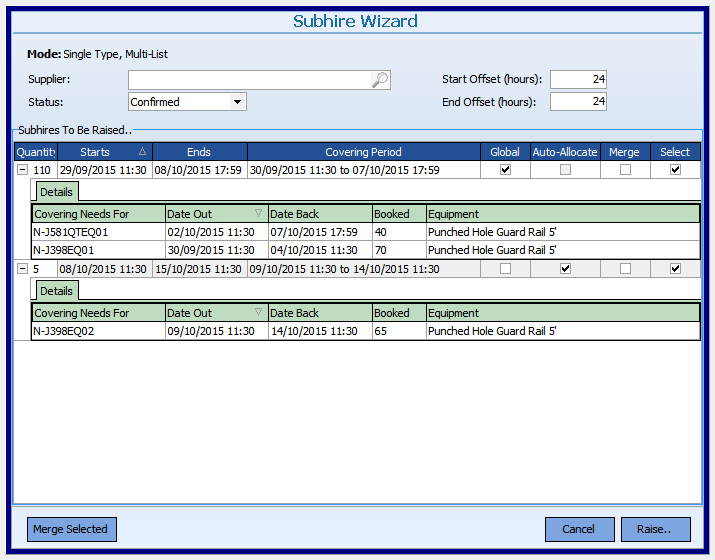
Here we see that TWO subhires are going to be created: one for the first block of overlapping selected equipment lists, where the worst case scenario for availability is -120, and then another subhire covering a single equipment list where the worst case scenario for availability is -5. Let's look at them in a bit more detail:
| • | The first subhire group is set to Global and this column is read only as its servicing multiple lists on different jobs. Auto-Allocate is also off and read only as multiple lists are selected. The Select column is simply there in case you decide NOT to raise a subhire for this row and don't want to start again.Note how the quantity being subhired is 110 because that's the total of the two equipment lists that are being covered; however, if all four lists has been selected then the quantity would have 120 as that is the maximum about that is short in the period, not 180. |
| • | The second subhire group will be raised against the Job N-J398 as the Global checkbox is not set, although unlike the first group you can set it to Global if you so choose. Auto-Allocate is set to on as only a single list is being serviced, but again this can be turned off |
If you may decide that you don't want two subhires, but instead a single subhire for the entire period of the three equipment lists that are being serviced. So do this, just check the Merge option in both subhire groups and click the Merge Selected button and you will end up with the following:
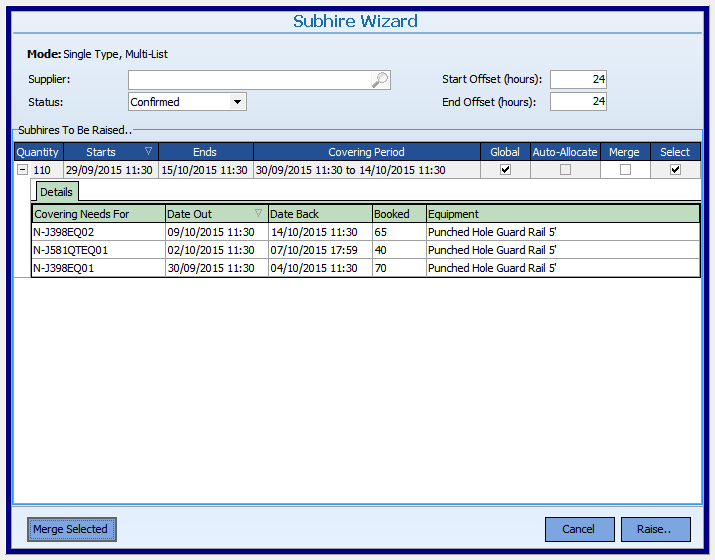
Wherever you open the Subhire Wizard from, once you click the Raise button the subhires will then be displayed so that you can continue to work on them.
If we return to our two subhires covering three lists scenario and we had raised these, the Logistics Book, Eqlists For Type sub-page would then look like this
