Once an agreement on pricing is reached with your subhire supplier, you may decide to provide a purchase order to the supplier. A purchase order is a written authorization requesting a vendor to furnish goods to a purchaser, and is generated from the information contained in the subhire. Once a purchase order is created, each line of the subhire is now linked to lines in the purchase order. Since in many places a purchase order is considered a legal document, you may not change the subhire to prices that are less than what is on the purchase order. You can make the values higher and append the purchase order, or you can delete the lines from the purchase order and regenerate the information from the subhire.
To create the purchase order, select the Edit menu:
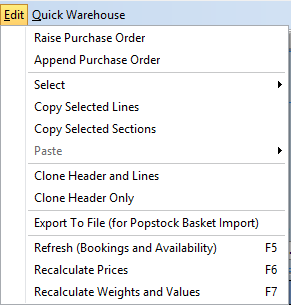
and select Raise Purchase Order, which will open the Purchase order Wizard:
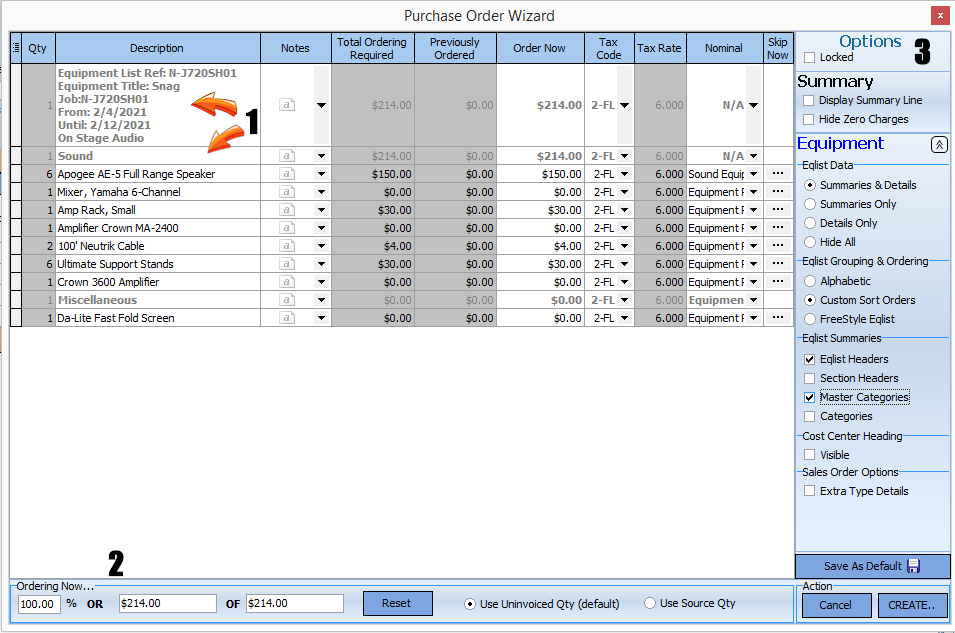
This will export information from the grid of the subhire to the PO Wizard BEFORE IT CREATES the purchase order. Much of this information is editable and changeable based on your specific need.
The columns in grey are not editable, but other columns may be edited as needed. The grid will respond to settings you've selected in the options panel (3).
Options (3) |
|
Locked |
When selected this will lock the form to any changes. An administrator may select this as a default to keep other users from making changes. |
Summary |
|
Display Summary Line |
This will display summary of the whole subhire as one line with no details. This is typically selected when all other lines are hidden. |
Hide Zero Charges |
This will supress any lines where the total of each line is 0.00. |
Eqlist Data |
|
Summaries & Details |
This will provide a single line of header detail and each line of the subhire. |
Summaries Only |
This will provide only a single line of header detail. The format of this header can be adjusted in the Accounts Book Wizard Setup. |
Details Only |
This will provide only each individual line of the subhire with no header information. |
Hide All |
This will suppress all lines of the subhire. This is typically used in conjunction with the Display Summary Line above. |
Eqlist Grouping & Ordering |
|
Alphabetic |
This selection will order the lines of alphabetically by category. |
Custom Sort Orders |
This selection will order the lines of in the order specified in the Inventory Configuration by category. |
FreeStyle Eqlist |
This selection will order the lines in the order of the FreeStyle settings. |
Eqlist Summaries |
Summaries & Details or Summaries Only must be selected for these settings. |
Eqlist Headers |
This will display the equipment list header information as shown above in figure 1. The format of this header can be adjusted in the Accounts Book Wizard Setup. |
Section Headers |
This will display the Section Headers of the equipment above the equipment in that section header. |
Master Category |
This will display the Master Categories of the types as shown above in figure 1. |
Categories |
This will display the Categories of the types above the equipment in that category. |
Cost Center Heading Visible |
This will place a coloured header at the top of the PO to delineate equipment, transport, crew or misc costs. |
Sales Order Options Extra Type Details |
Not used for subhire PO's. |
Ordering Now |
|
% |
Any percentage may be entered and that percentage will be applied to all lines of the wizard to place a partial order. |
Amount |
Any figure may be entered and the discount percentage will be calculated and applied to all lines of the wizard to place a partial order. |