A single equipment list editor is used to manage the four types of equipment lists
| • | Hire or Rental List (Renting to a Customer) |
| • | Subhire or SubRental List (Renting from a Vendor) |
| • | Sales List (Selling to a Customer) |
| • | Sales Order (Purchasing from a Vendor) |
Some fields will be hidden or disabled if they are not applicable to the list type.
The Equipment List is separated into 3 Regions
Each header will be displayed below with an explanation of each field in the header.
An Equipment List is a group of equipment that is required for specified dates. The Header of the Equipment List contains all the information about the location of the equipment, setup, show and strike dates, as well as all the calculated pricing for the equipment on the list.

Note: This Header may be collapsed to allow more space for the equipment grid by clicking in top of the header
Information Panel |
|
Subhire Ref |
This is the Subhire List Number. This number may be editable or locked from editing depending on the settings in the Rules of your system. |
ID |
This is a non-editable unique number |
Subhire Title |
This is a title used to identify the Equipment List. You may change the title of the Equipment List. The default is the Job Name plus the Equipment List Number. |
This is the Supplier of equipment for this specific Equipment List. The address information for the supplier can be found on the supplier tab. |
|
Notes (1) and Notes (2) |
These notes fields may have different purposes. Notes (1) is typically used for internal "rear facing" notes to your staff and appear on prep notes. Notes (2) is typically used for "forward" or "client facing" notes and appear on quotes. |
Creator |
Identifies the user that created this equipment list. |
Last Editor/Last Edited |
Identifies the last user that made changes to the equipment list, and when those changes were made. |
Date Panel |
|
In |
A critical piece of information, this is the date and time that HireTrack NX will use to calculate availability of the equipment. You should consider it as the time when the equipment will become available for use on your hire. A Subhire date range must be longer than the dates of any equipment list to which the equipment has been allocated. The In Date must be BEFORE the Prep Date/Date Out of the Equipment List. |
Return |
A critical piece of information, this is the date and time that HireTrack NX will use to calculate availability of the equipment. You should consider it as the time when the equipment will leave your facility. A Subhire date range must be longer than the dates of any equipment list to which the equipment has been allocated. The Return Date must be After the Date Back/Check In of the Equipment List. |
Purchase Orders Panel |
|
View |
Click this menu to see purchase orders raised from this Subhire. Double clicking the PO will open the PO. |
Pricing |
The Pricing Structure and/or Currency used for this hire list |
The number of hire days for this equipment list. Calculated from the Due Out and Back dates, this number is editable to allow flexibility in pricing. |
|
Gross Price |
The total price of all equipment before a discount has been applied. |
Default Disc |
An overall percentage or amount of discount applied to each line on this equipment list. |
Disc Amount |
An overall amount of discount applied on this equipment list. |
Net Price |
The total price of the equipment list after all discounts have been applied. |
Additionals |
Additional Charges for types that have been set as a percentage of the equipment total. These options for Markups are created in the Hire Managers> Inventory>Configuration>Markups page. |
Total (Ex) |
The total of Equipment list plus additional charge excluding taxes. |
Total (Inc) |
The total of Equipment list plus additional charge including taxes. |
When selected, individual discounted lines will hold their price and discount regardless of the overridden total price of the equipment list. This can be set to default to set in the Rules Settings of the Configuration. |
Status & Availability Views Panel |
|
Selectable menu setting the status of this equipment list. Status is critical to calculating availability as any status of quote or lower does not impact the availability of the equipment, therefore no reservation of equipment occurs. |
|
HP+/Con+/Off/Adv24 Hrs |
Determines the Availability calculations display of equipment. HP+ displays all Conflicting Equipment lists with Provisional and Higher Statuses. Con+ displays all Conflicting Equipment lists with Confirmed and Higher Statuses. Adv24 Hours (selectable to greater periods) displays all Conflicting Equipment lists with Provisional and Higher Statuses and adds the selected number of hours to the Out Date to display short turnarounds of equipment. |
Ignore Late Returns |
Displays availability of equipment and removes the late returns from the availability calculation (not recommended). |
Sources Panel |
|
Book For |
This determines the Warehouse to which the subhired equipment will be allocated. |
Misc Options Panel |
|||||||
We Deliver |
Displays information on how the equipment will be either transported FROM the supplier or delivered by the supplier. |
||||||
We Collect |
Displays information on how the equipment will be either transported TO the supplier or picked up by the supplier. |
||||||
Price Locking |
This will lock the overall price so additional equipment may be added at no charge (100% discount). Price Locking has three modes:
|
Warehouse Operations Panel |
|
Arrival |
Use this button to create an arrival note, which documents all the equipment that has arrived from the vendor has been received. |
Avail (Made Available) |
Use this button to create a new equipment available note, which documents that all the equipment from the vendor has been thoroughly inspected and is now ready to be prepped onto an equipment list. An available note is shared across all subhire equipment lists in this job. |
Pack Note |
Use this button to create a new pack note, which documents that all the equipment has returned from the rental equipment list and has been inspected to be returned from the job prepped for this specific EQUIPMENT LIST. |
Check In Note |
Use this button to create a new check in note, which documents all the equipment for this specific EQUIPMENT LIST that has been checked for damage is now ready for use. |
Delete Function |
Located in the Warehouse Operations Panel is a red minus sign (-) which allows the user to delete an empty operations note.
The operations note title will appear with grey text if it is empty, and black text if it has equipment on the document. Only empty documents may be deleted. |
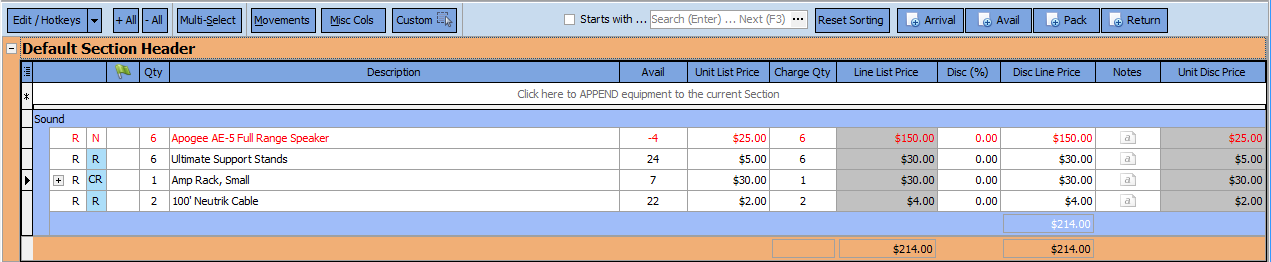
The lower grid contains a list of the equipment required for the order, and is selected using the Popstock selector.
Grid Buttons |
|||||||||||||
Edit/Hotkeys
|
Provides a menu of options to add or insert |
||||||||||||
+All / -All |
Expands or Collapses all Section Headers to display or hide equipment. |
||||||||||||
Multi-Select |
Allows the user to select multiple lines by using either the CTRL button to select specific lines, or the SHIFT key to select a range of lines. Once selected, the user can then copy these lines in order to paste them to other equipment lists. |
||||||||||||
Movements |
Displays columns related to warehouse operations so the user may see
|
||||||||||||
Misc Columns |
Displays Additional columns including:
|
||||||||||||
Custom
|
Allows the user to customize the columns they wish displayed by clicking the custom button and then selecting from the Grid Options the fields the user wishes to be displayed. These columns may then be dragged/dropped into any column order the user wishes. Once the custom button is unselected, the grid will revert back to the default settings. |
||||||||||||
Search
|
Allows the user to search the list to locate a specific type of equipment in the equipment list. Using the F3 Key on your keyboard will locate the Next type that matches your search |
||||||||||||
Reset Sorting |
If you have clicked any column header to change the sorting of equipment within it's category (example: Sort by weight from heaviest to lightest), the reset sorting sets the grid to it's original default setting. |
Click Here for more information on Section Headers
Columns |
|||||||||||||||||
Class |
Displays the Class of the equipment. In the Rental List, this will be either Rental (R) or Consumables (C) with a pink background |
||||||||||||||||
Row Type |
Displays the type of equipment and it's relation to this equipment list.
|
||||||||||||||||
Flag |
A simple flag to identify any row that needs further attention. |
||||||||||||||||
Qty |
This is the quantity required for this Equipment List. |
||||||||||||||||
Description |
This the equipment type requested. It is selected through use of the Popstock window. |
||||||||||||||||
Avail |
This is the quantity of equipment available for the requested date range after your request on this specific list. Unlike the Equipment List Editor, the window that expands from this column does not display conflicting equipment lists, but rather all matching equipment lists in the date range of the subhire that require the type of equipment.
The first column displays how many have been booked and each row shows information about the equipment list requiring that type of equipment. You may edit the allocate column, and press the green arrow to allocate that equipment to that specific list.
Note: It is not required to allocate equipment to a specific list. The subhire will increase your availability for the subhire period even without allocating to a specific list |
||||||||||||||||
Unit List Price |
The daily price per item. |
||||||||||||||||
Charge Quantity |
How many will be charged. This number can vary from the actual quantity to allow for spare equipment. |
||||||||||||||||
Line List Price |
This is the Pre-Discounted price to be charged for this line based on the Unit List price x the Charge Quantity x The Daily Multiplier. The Daily Multiplier number is a calculated value based on the number of charge days (in the header) and the price scheme of this type of equipment. This number is NOT editable. |
||||||||||||||||
Disc (%) |
This the percentage of discount applied to this line. Should a standard discount is entered in the default discount field in the header, this discount will be applied here up to the maximum allowed discount as specified in the inventory book. |
||||||||||||||||
Disc Line Price |
This is the final price to be charged for this line based on the Unit List price x the Charge Quantity x The Daily Multiplier and then subtracting for the discount. The Daily Multiplier number is a calculated value based on the number of charge days (in the header) and the price scheme of this type of equipment. This number is editable and may be changed as needed. |
||||||||||||||||
Notes (click the header to display all equipment notes) |
This provides a window with which you may enter notes about this specific equipment. |
||||||||||||||||
Unit Disc Price |
Displays the Unit Price after the discount has been applied to the individual line. |
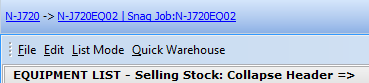
The Menu Selections allow the user to complete specific tasks related to the equipment list.
File Menu
|
|
Send an Email |
Opens the email editor and allows the user to send an email from within HireTrack. This email is then stored on the Email tab of the Job Book. See Email for more information |
Run Report > |
A selectable list of reports is displayed from which the user may select and print/export or email. |
Run QBE |
A selectable list of database queries can be run from this menu and then either export or print. |
Edit Menu
|
|
When needed, you may create a purchase order from the information in the Subhire. Select this line to open the Purchase Order Wizard |
|
Append Purchase Order > |
An existing purchase order to the supplier may be APPENDED (not amended) by using this menu selection, and then select a purchase order from the list of PO's to that supplier. |
Select > |
Use to select All of the lines of an equipment list, or select a single section. |
Copy Selected Lines |
Copies the Selected lines to your clipboard for use to paste elsewhere. |
Copy Selected Sections |
Using Multi-select, a user can select multiple sections using the CTRL key and then clicking the sections. Once Selected, these sections can be copied to your clipboard fro pasting elsewhere. |
Paste > |
Pastes selected lines and/or sections to your open equipment list. |
Clone Header and Lines |
Quickly Duplicates an existing equipment list within the same job. |
Clone Header Only |
Quickly Duplicates an existing equipment list header from which a user can then add equipment. |
Select this menu choice will create a csv file which contains information about the equipment on this list, including the description and the quantity. Once created this file can be used to import the equipment to the popstock basket for adding to any other equipment list. |
|
Refresh and Recalculate |
Where needed, these selections in the Edit menu (or by using the F Keys) will refresh and recalculate any totals on the equipment list which may not have been updated due to editing information. |
List Mode
|
|
Default |
This mode is used for all rentals that require no purchases or sales of rental equipment |
Sell Equipment on This Rental |
Use this mode when the customer decides to purchase some or all of the equipment from the rental. After setting this mode, you will use the Edit Menu and Select Generate Sales List From This Rental List. This will open the form to create new linked types for any types for which there is no matching sales class type. |
Buy Equipment For This Rental |
Use this mode if you decide to purchase some or all of the equipment for the rental. After setting this mode, you will use the Edit Menu and Select Generate Sales Order From This Rental List. This will open the form to create new linked types for any types for which there is no matching sales class type. |
Quick Warehouse
|
|||||
Complete Arrival and Available |
Selecting this will create 2 new documents
|
||||
Raise/Open Subhire Arrival Note |
Creates (or allows editing of an existing) a Arrival Document |
||||
Raise/Open Subhire Available Note |
Creates (or allows editing of an existing) a Subhire Available Note |
||||
Raise/Open Subhire Pack Note |
Creates (or allows editing of an existing) a Subhire Pack Note |
||||
Raise/Open Subhire Returns Note |
Creates (or allows editing of an existing) a Subhire Returns Note |