The Rules are where the default settings for the program are stored that affect how the program reacts and how certain functions work.
The Rules can be configured for each site if you are using the Multisite version of HireTrack NX.

First select the site ( if required) that is being edited.

Here the defaults are set for various financial settings. Upon creating new records (Companies, Equipment, etc.), these defaults will automatically be assigned.
| • | Require Purchase Nominals - Purchase Orders must have Nominal Codes applied tp each line of the purchase order. |
| • | Require Invoice Nominals - All Invoices must have Nominal Codes applied to each line of the invoice. |
| • | Tax rounding Method (for Quote - selects how rounding should be applied - this will vary according to local legislation. |
No Rounding - The stored number will be exact, however, the report will be rounded. In an extremely rare situation, a math error may occur on the printed form as a result of the rounding be done when printed.
Round to nearest or toward zero - This is the standard rounding procedure used by most Accountants.
Round to nearest or away from zero - This will round your number up between .5 and .6.
Round Down Always - This will round your number down until you reach the next whole number
Round Up Always - This will round your number up away from the last whole number
| • | Invoice Consumables Method - controls how the quantity for Invoicing Sales or Consumable items is calculated |
Balance of Sent and Returned (excluding Zero) - The quantity sent minus the quantity returned unless that number equals zero in which case the Consumables line will be ignored when imported into the Invoice.
Balance of Sent and Returned (including Zero) - The quantity sent minus the quantity returned.
Quantity Booked if Balance is Zero, else Balance - If the quantity sent minus the quantity returned equals zero, the number in the quantity column on an Equipment List will be used. If it does not equal zero, then the balance will be used.
Quantity Booked Only - The number in the quantity column will be used on the Invoice, regardless of the numbers in the Out and Back columns.
| • | Crew Pay from Orders - Calculate Crew Pay from Purchase Orders rather than from Address Book Crew Pay. |
| • | Use External Invoice Numbers - If this is set the Invoice numbers will be generated from the uploaded csv file of available numbers |
| • | Use External PO numbers - If this is set the Purchase Order numbers will be generated from the uploaded csv file of available numbers |

Un-check this to prevent users from editing the Job Reference Number on the General Page of the Job Book. |
|||||||
Default Job Status |
This is the status which will be used when the Job is created, usually set to Quote. |
||||||
Default Eqlist Status. |
This is the status which will be used when the Equipment list is created. If it's left blank, it will default to the Job Status. |
||||||
Auto Job Lock Status |
When ever a Job is Locked, the user will be prompted to change the status of the job and all child cost centers to this status. |
||||||
Default Job Start Time |
This is the Job Date Out TIME when creating a new job. |
||||||
Default Job End Time |
This is the Job Back Back TIME when creating a new job. |
||||||
Default Job Period |
This determines the length of time between the Job Date Out and the Job Date Back. If your standard hire is 3 days, then set this to 3. |
||||||
Fully Invoiced Tolerance |
HireTrack NX will regularly check to make sure Active Jobs have been fully invoiced by comparing individual lines of invoices and individual lines of the 4 cost centers. Because of rounding numbers in order to hit specific target prices, these may sometimes vary by tenths or hundreds, which would result in a job being displayed as not fully invoiced when in reality it has been fully invoiced. An administrator may set the tolerance level in order to set the threshold of a job as being to fully invoiced. |
||||||
This determines the default setting assigned to the Job upon the creation of the Job, unless the client's anti-fraud status is different. In which case the job will use the client status. How to create new Anti-Fraud Checking Statuses |
|||||||
Anti-Fraud Mode |
The Anti-fraud module operates in two modes. Tolerant Mode will warn the user if any of the fraud tests fails, while Strict will warn the user if every test fails. |
||||||
Anti-Fraud Average % |
This setting is used the Anti-Fraud module and uses this number to multiply the average equipment value (always Currency A or converted to currency A) for all confirmed and active jobs for the customer selected for the job (excluding the current job). If the value of the equipment on the current job is 300 percent (or whatever is set here) or more than the average job equipment value then that job fails the anti-fraud check and the sales person is alerted. |
||||||
Anti-Fraud Max % |
This setting is used by the Anti-Fraud module and uses this number to multiply the maximum equipment value (always Currency A or converted to currency A) for all confirmed and active jobs for the customer selected for the job (excluding the current job). If the value of the equipment on the current job is 130 percent (or whatever is set here) or more than the maximum job equipment value then the job fails the anti-fraud check and the sales person is alerted. |
||||||
|
|
Some companies are required to pay a commission payment to a venue for any jobs done in that venue. To address this cost in a job, you can set a default venue commission calculation. The default setting is No Commission and all references to Venue Commissions are disabled and hidden within the program when this is selected.
|
||||||
Venue Commission Text |
This is the text description of the commission that is entered in the Misc Costs when venue commissions are applied. |
||||||
Commission on Selected |
By checking this box, the venue commission will only be calculated on the parts of the job where the Include in Quote Checkbox is selected rather than all elements of the job. This way, you can exclude certain elements of the job in the calculation of the venue commission. |
||||||
Quotes Need Authorizing |
Some companies require a review of quotes by managers before the quote can be communicated to the client. In order to facilitate this process you will check Quotes Need Authorizing Box, which will activate the Quote Limit field on the Job Book. You then set the limit for each currency in the program. This value will be assigned to the job. More information about Authorizing Quotes |

Eqlist Ref is Editable |
Un-check this to prevent users from editing the Equipment List Reference Number in the Equipment List Editor. |
||||||||||||
Max Free Text Discount |
When adding Free Text to an equipment list, you can set a maximum allowed discount for any free text lines. The default is 100% |
||||||||||||
Default Freetext Category |
When Freetext is added to an Equipment List this will select which Category Freetext items will be placed into or sets whether to use the Category of the previous item added to the list or use the default value. |
||||||||||||
Always Use Default Freetext Cat |
When selected, the addition of a Freetext type will initially always be assigned to the default Freetext category instead of whichever category the user has selected. |
||||||||||||
|
|
Located in the inventory book in the types tab is a daily cost field as well as a prep cost for each type of equipment. When calculating equipment costs on jobs, a rule is to select that cost based on the number of Hire Days or the Period, which would be the difference between the out date and the back date of the equipment list. Setting the Equipment Costs to "No Equipment Costs" will disable all equipment cost calculations in the Job Book.
|
||||||||||||
Cost of Sale as Misc Cost |
When Checked, Equipment Costs (see above) will be added as a Misc Costs. By unchecking this box, these costs will instead be added to a hidden field in the equipment lists database. However, instead of splitting these costs between prep & usage, this will be a combined cost for the entire equipment list. |
||||||||||||
Late Return Days |
Sets how long equipment that is overdue is automatically added to the late returns list for on a rolling basis. The default period for equipment being unavailable due to a late return is 1 day. However, some users wish to extend this period. It is not recommended that Late Returns extend beyond 3 or 4 days. It can be adjusted here. |
||||||||||||
Extra Hire Day |
This checkbox sets whether Charge Day on the equipment list editor that is less than 24 hours and crosses two days is counted as one or two days. |
||||||||||||
This checkbox sets whether the default Preserve Line Discount Variations is set upon creating of an equipment list. |
|||||||||||||
Auto-Calc Replacement Values |
When selected, HireTrack NX will automatically calculate the replacement values of your Equipment for Currencies B, C, and D based on the number entered in Currency A using the exchange rate specified in Currency settings of the defining Currency page. |
||||||||||||
Priced Alias & Reminders Zero Pricing Method |
This setting determines whether the Unit List Price is assigned to each type that is a reminder or part of a priced alias when added to an equipment list. While reminders may not be chargeable, and priced alias components are not chargeable, it may be desirable for users to assign a list price in order to determine how often and much a piece of equipment has been discounted. Zero Unit Price will result in:
Card Rate Unit Price will result in:
|
||||||||||||
Sales Costs Calculations Priority |
This setting works out the cost of a piece of equipment that is being sold in the sales equipment list editor. An example would be: If we sell a quantity of 90 units and we have:
then the costs will be calculated:
However if we sell a quantity of 70 then
|
||||||||||||
Checking this box will activate the fields for adding pricing to the subhire wizard whilst creating a subhire. |

Do Testing Checks on Prep |
Sets the program to check whether the equipment is overdue for a PAT & LOLER TEST when scanned on a Prep Note. |
||||||||
Do Servicing Checks on Prep |
Sets the program to check whether equipment is OVERDUE FOR SERVICE when scanned on a Prep Note. |
||||||||
Allow Warehouse Additions |
Sets whether Warehouse personnel are allowed to scan additional items onto an Equipment List that were not on the original list. |
||||||||
Charges for Additions |
Sets whether any Equipment added by the Warehouse by scanning onto a List should be charged. This function will be overridden if the Price Lock has been set for an equipment list. |
||||||||
Return Warehouse Mismatch Default |
Upon the return of equipment from an event, some barcodes may have been loaned from one warehouse to another to complete the order. In this case the user will be prompted how to handle mismatched equipment for the other sites. This option sets the default setting for the users processing the equipment.
|
||||||||
Scan All Warehouse Ops |
Sets whether Equipment must be scanned out only or whether Equipment can be counted out if necessary. This will disable the Operations Column and prevent users from entering quantities of equipment. |
||||||||
Disable Process All |
Prevents Users from selecting PROCESS ALL to check out/in equipment and forces each line to be returned line by line. |
||||||||
Next Stage Processing Enabled |
Allows for faster processing of the next step in the warehouse processes from an existing operations form. So, if selected, a user can dispatch the equipment currently on the prep note without needing to close the prep note. Or, a user can check in equipment that has been returned from the return note. |
||||||||
Quantities Auto-Scan Previous Barcodes |
Sets whether barcodes are required to be scanned on a dispatch and/or checkin note. If left unchecked, then user will receive this message:
and then must scan the required barcodes. When selected, the user must enter the total number or the user will receive this message:
|
||||||||
Dispatch Status Tracks Prepped Kit Only |
Dispatched signals turn green when everything Prepped so far has been dispatched. When this setting is on, a green status does not been everything booked has been dispatched! |
||||||||
Auto Roadcase Handling |
This sets the warehouse book to automatically manage road cases separately from your normal equipment, which then assigns Roadcase Identification codes to that type. For instance, if you scan barcode or a type of equipment where ROADCASE is set to true or checked, the warehouse prep note will assign a unique identification code to that line and set the CURRENT ROADCASE to that identification. Each piece of equipment scanned subsequently will be assigned that case ID. |
||||||||
Auto Roadcase Method |
Select whether you wish to use a unique case ID generated by HireTrack (example: PRP192/C4) or the barcode assigned to that roadcase. |
||||||||
Optimistic Feedback Response |
When there is an issue with an item being scanned, this setting sets the default behavior to optimistic which selects "Yes" or to any suggested remedies or defaults to 'No'' |
||||||||
Scanner Feedback |
If you are using a Datalogic 8500 handheld scanner, you can program HireTrack to provide feedback to the 8500 scanner screen. |
||||||||
Default Days for Repair |
Sets the default number of days for repairs. Once a piece of equipment is placed in repair, the expected completion date will be set this number of days. |
||||||||
Warehouse Feedback on Return |
When scanning equipment back from your hire, you can alert your team whether the barcode scanned is part of a job loan.
You can select type of warning you wish to display. When any type of "prompt" is selected If you're returning a barcode from another warehouse, the user will display:
|
||||||||
Park Scan Issues on Global Return |
When selected, The General Returns Page of the Warehouse Operations will "park" barcodes that need further intervention from the user. This will allow the user to continue scanning barcodes without interuption and then manage the barcodes when finished scanning.
|
||||||||
Auto-Process Next Stage on Ops Close |
Some companies wish to autoprocess their next step upon closing an operations note. For example, you may wish the prep note to automatically generate the dispatch note upon completion of the prepping process and closing the prep note. You may also wish to check in equipment upon completion of the return process. Select which processes you wish to auto process here:
|
||||||||
General Returns Auto Return Job Loans |
Sets the return of any barcodes that are loaned from another warehouse back to their origin warehouse by automatically creating a return note and a receive note. |
||||||||
Pre-Pack Editor on Check In |
Sets the Pre-Pack Editor to appear should any cases identified as Pre-Packs appear so the user can re-set the equipment to be stored in the roadcase. |
||||||||
Allow Prep Modified Composites |
Clicking here will take you to a Knowledgebase article which provides an explanation of how to enable this feature and the consequences of using this function. |

This sets which fields are mandatory when adding new companies or people into the HireTrack Databases.
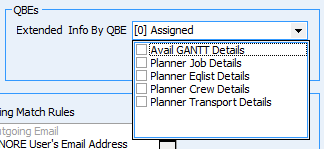
Extended Info by QBE allows users to add additional specific information to specific hint balloons as needed. Please visit THIS KNOWLEDGEBASE ARTICLE for instructions on how to utilize this function.
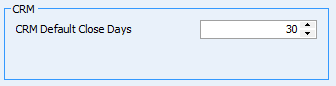
Sets the amount of time after which the CRM will close a Lead if no action is taken.
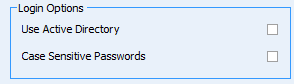
Use Active Directory |
Active Directory (AD) is a directory service developed by Microsoft for Windows domain networks. Using Active Directory connects HireTrack with the Windows Login for each user. Once activated, you will "sync" your HireTrack users with the Windows Domain Server for setting passwords. See Setting Up Active Directory |
Case Senstive Passwords |
HireTrack NX does not recognize Case Senstive Passwords by default. However, if you wish to require Case Senstive Passwords for greater security, select this check box. |
Remote Desktop Server RAM Management.

When operating in a Remote Desktop or Terminal Services environment, it may be necessary to limit how much RAM is allocated to each user in order to avoid speed issues as well as potential access violations caused by limited RAM. When adding additional RAM is not an option, you may throttle your users allocation of RAM
Max User RAM (MB) recommended |
The Default setting is -1, which allows Windows to control the amount of RAM for each user. Enter your values in MB where 1000=1 GB. |
RAM Warning Message |
This is the error message presented when a user exceeds their amount of allocated RAM. The default text is:
Your copy of HireTrack NX is using more memory than your administrator recommends. This means that you and your colleagues may start to experience poor performance. To assist, please close some forms, particularly any Print Preview pages that you have open. |