The HireTrack NX Address Book stores up to 4 different addresses for each company. These separate addresses are used in different parts of the program depending on what is needed.
Note: The Red asterisks (*) next to an address field indicate a required field and data must be entered in these fields to continue. These requirements are set in the Rules of the HireTrack NX Configuration.
Main Tab
| • | The General Address is the most common used address and is selected for the Job. |
| • | The Accounting Address is used for all Invoices and Purchase Orders. If you leave this address blank, HireTrack NX will use the General Address for Invoices and Purchase Orders. |
| • | The Delivery Address is used on all Equipment Lists and Subhires. If you leave this address blank, HireTrack NX will use the General Address for Equipment Lists and Subhires. |
| • | The Registered Office Address is a record of the companies corporate registered address for governmental purposes, and is also where to store VAT registration information or Federal Tax ID numbers and/or resale certification information. |
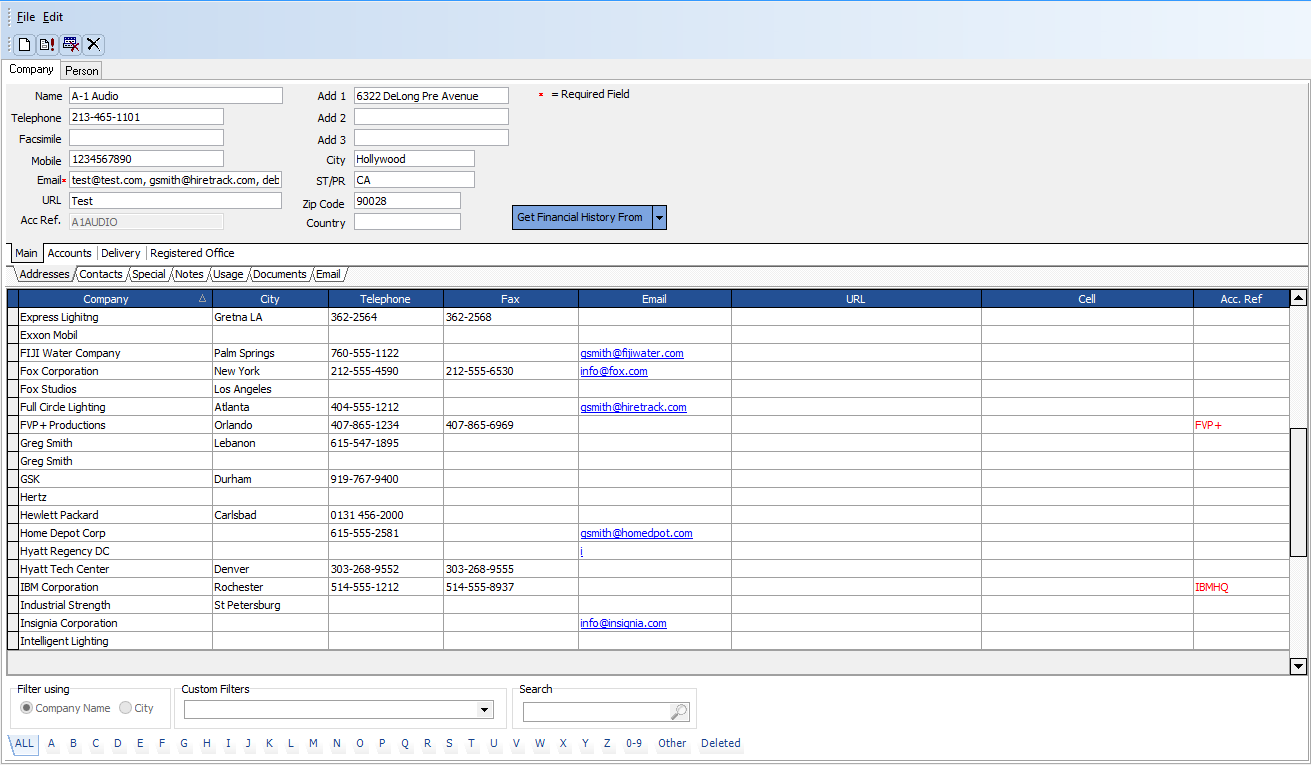
If a Rule has been created requiring address information, a red asterisk (*) will appear next to the required field.
| • | The Contacts tab is where you can create a relationship between the selected company and several different people from the People Address Book. |
| • | The Special tab is used to create special category filters, which are then assigned to your specific company. |
| • | The Notes tab contains client notes. These notes are accessible from the General page of the Job Book, and the Accounts Book Setup Page. Double click on the notes area to edit the customer notes. |
| • | The Usage tab provides a tree view history of all Jobs performed for the selected company. You may also view all the Equipment lists that have had the company chosen as the delivery location. |
| • | The Documents tab allows you to attach or link an external document (such as WYSIWYG, AutoCad, PDF's etc.) to your specific company. |
To add a new company:
Office Administration >icon: Address book
Choose the Company tab
Select the General tab in the middle of the grid.
button: ![]() Add New.
Add New.
Enter the details for that company.
button: ![]() Update.
Update.
To Find a Company in the Company Address Book:
The Address Book includes several different methods to quickly locate the company you need to find.
Method #1 - Smart Find
Simply click on the Search Box
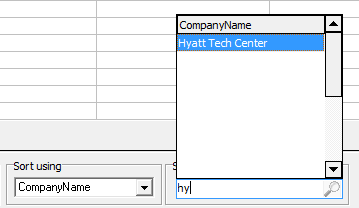
which will open the Smart Find Window and search for your Company.
Method #2 - Filter
Located across the bottom of the Address Book are a series of letter filters. Simply click on the first letter of the Company you wish to find.
![]()
These filters may be set to work on either the first letter of the Company name or the town.
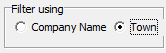
You may then sort the names by clicking on the header of the columns.
To Delete a company in the Company Address Book:
It is not possible to permanently delete a company in HireTrack NX due to the requirements of historical information. However, you may mark a company as "deleted", which will cause the Company to become unavailable for selection. You may undelete a company later, which will allow for the Company to be selected.
Locate the Company you wish to delete and press the ![]() Delete button.
Delete button.
Confirm your selection: 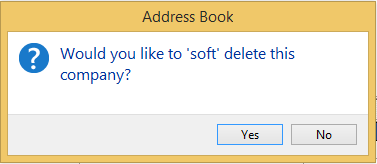
The company now appears under the deleted tab of the Company Address Book:
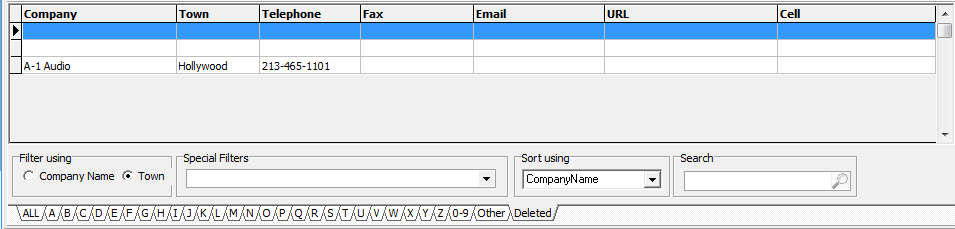
To undelete a company, simply press the ![]() delete button while on the deleted tab.
delete button while on the deleted tab.