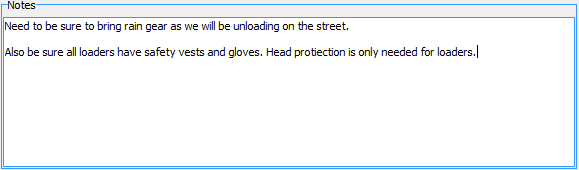The Transport Page allows you to create requests for Transport and enter the charging prices and the costs associated for specific vehicles.
You can then allocate specific vehicles to the requests and raise Purchase Orders if you are using external suppliers for the Transport.
Vehicle Transport requests can be grouped and have a Header - so you may wish to group all vehicles being used for one venue of a large show onto one Header and another venue on to a different Header.
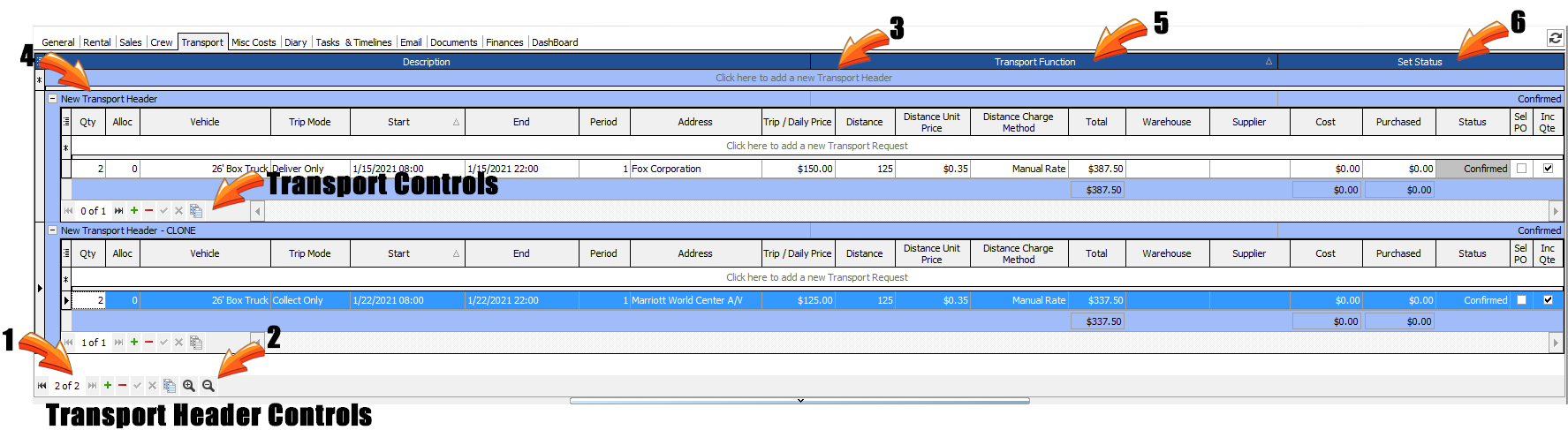
| 1. | To aid in navigation, the selected Transport Header Control number and the total number of Transport Headers is displayed in the bottom left corner of the grid. |
| 2. | There is a collapse/expand headers button located in the Header controls |
| 3. | Upon accessing the Transport Tab, there are no Headers. To create the new Header information, press the 'Click here to add a new Transport Header' line or the |
| 4. | Enter a Header Title that is relevant to the Transport Requests. |
| 5. | Select a Transport Function from the drop down window if needed. The Transport Functions are setup using the Configuration Tab. |
| 6. | The Status of the Transport will Default to the status of the job, however, this status can be changed. |
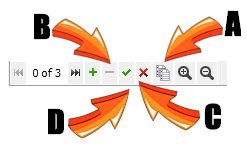
| A. | To duplicate an existing Transport Header with all the Transport Line requests, press the clone button on the Transport Header Controls. |
| B. | To delete a Transport Header use the - button on the Transport Header Controls |
| C. | To cancel editing of a Transport Header line, press the red X button |
| D. | To confirm the editing of a Transport Header line, press the Green Check Mark. |

Here I have requested 2 large Trucks on the 25th of October going to Navigator Systems to deliver which is 234 miles per van at £1.25 per mile and the total to charge will be £585 from site 2 and will cost us £220 and will be included in the Quotation.
The main Grid Columns are:
Qty: How many vehicles of this type are required
Alloc: How many specific vehicles have been allocated
Vehicle: Type of Vehicle - these can be added in the Software Configuration
Trip Mode: Whether it's
| • | Delivery |
| • | Collection or Pick up |
| • | Period hire. A Period Hire is when it is being used for an extended period across multiple days. |
Start: Date/time vehicle is needed
End: Date time when vehicle has been returned
Period: When a period charge is selected you can enter the number of periods you are charging for - for instance if it is over several days you enter the number of days here.
Address: Delivery/collection address - start typing to search the Address Book
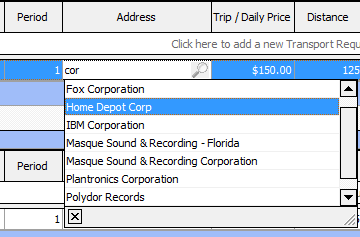
If the company does not exist in your address book, you will be prompted to enter the company information into the HireTrack NX Address Book.
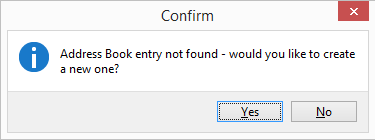
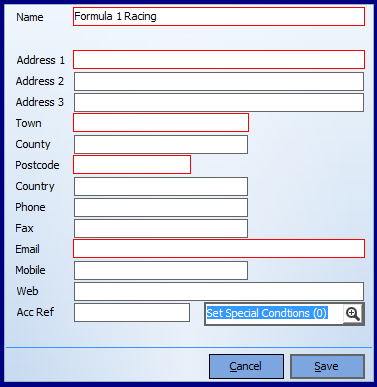
Note: The fields highlighted in red indicate a required field and data must be entered in these fields to continue. These requirements are set in the rules tab of the HireTrack NX Configuration Tab.
If needed, you can also set Special Conditions, which have been configured in the .
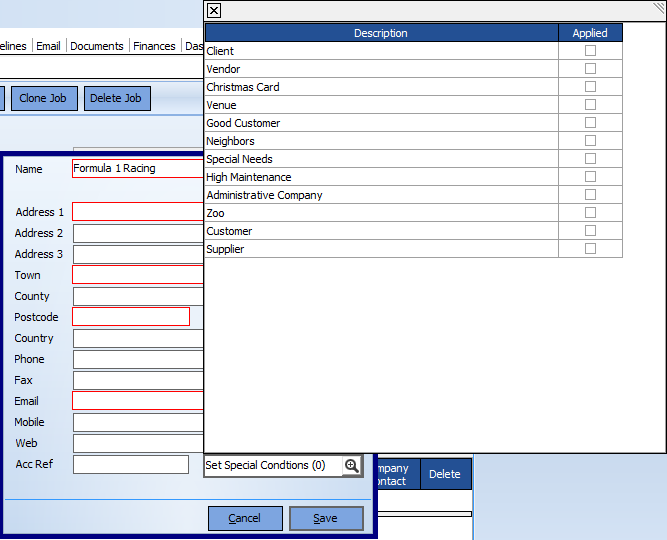
Trip/Daily Price: You can enter the price here if required
Distance: If charging by distance enter the distance being charged for here
Distance unit price: Price per unit of distance - this defaults to the value set up in the Configuration Section for this type of vehicle but can be overwritten
Distance Charge method:
| • | Manual - allows you to enter a price |
| • | Flat Rate - the price is based on the mileage price per unit distance |
| • | Banded rate - if you are using bands such as 0-10 miles 10-50 miles as set up in the Configuration Section. |
Total: Total price charged
Warehouse: Which Warehouse equipment is being moved from/to
Supplier: If a 3rd party is supplying the transport then enter their name here , start typing to search the Address Book
Cost: Internal cost for profit/loss accounting on the job
Purchased: Amount of Purchase Orders raised
Sel PO: Check if you wish to put this journey on a Purchase Order
Inc Quote: Check this if you wish printed quotations to include this trip
Allocate Transportation Requests to Specific Equipment Lists
You may allocate specific transports requests to specific equipment lists. In addition the total weight of each equipment list is displayed to make sure you don't overload your vehicle.
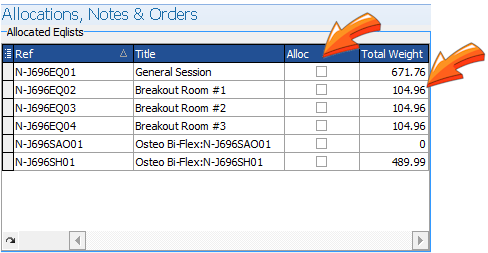
Transport Notes
Each request for transport request includes a Notes field, which is located in the right lower corner of the crew tab. Select a specific crew type and the notes will appear and ready for editing.