Once positions have been created, you may decide to allocate specific people to these positions. A person must be selected as Available as Crew in the Address Book before they may be allocated to Crew Positions.
It is also possible to allocate Crew from the Crew Tab page on the Planner Book.
To allocate a person to a Crew request, select a single Crew Line in a Crew Header and then press the button in the 'Allocated People' section to open the Crew Allotter.
Note: The button is only visible when showing Highlighted Crew. If 'All' is selected then all Crew on the Job are shown and the Allocate button is hidden.
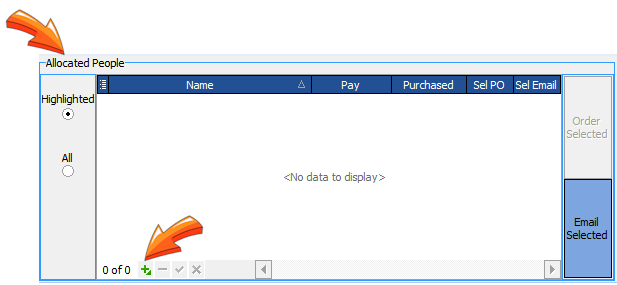
Display Crew Allocations
There are 2 choices for displaying Crew Allocations:
| • | Show All will display all of the people allocated to the Job for the selected positions. When a Crew Line is selected in the Crew Header, the person(s) allocated to that position will appear highlighted in blue text. It is not possible to unallocate a person from a position when the Show All Allocation is selected. |
| • | Show Highlighted Filtered will display all of the people allocated to the Header for the selected positions. When a Crew Line is selected in the Crew Header, the person(s) allocated to that position will appear highlighted in blue text. It is possible to unallocate a person from a position when the Show Header Only Allocation is selected. |
Once the positions have been requested, you may want to Allocate your Crew requests to specific people.
A list of names of people that are available as Crew will appear along with a Planner showing any other jobs they are allocated to.
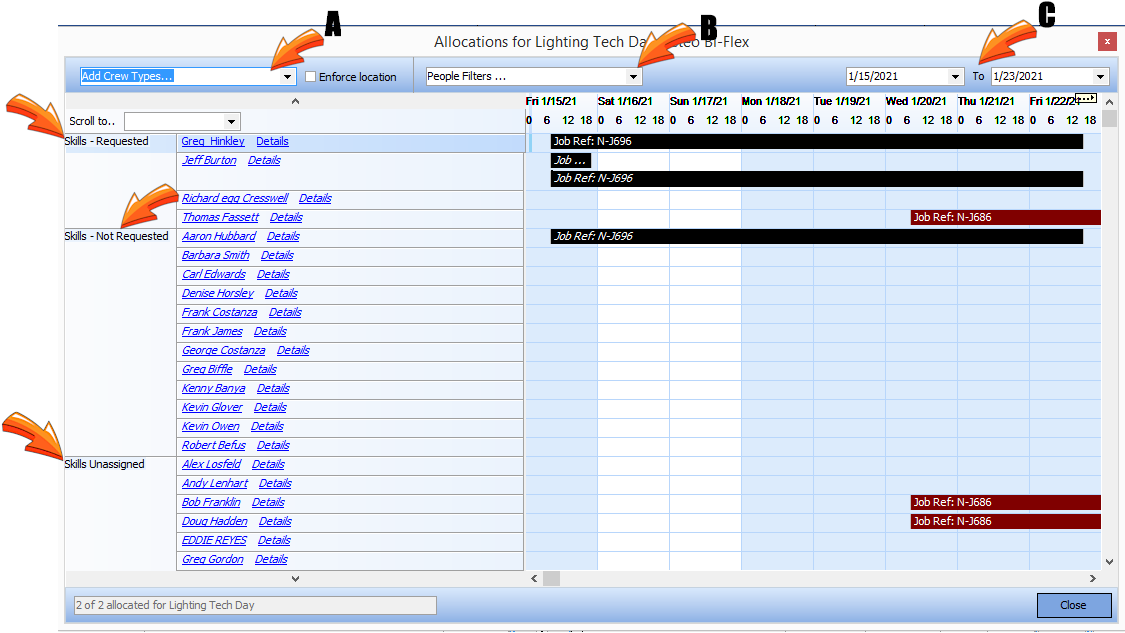
Double clicking on the Crew name will allocate that person to the Crew Request
The crew is grouped by Assigned Skills, which means this person meets the criteria of the crew type as selected in the Address Book, followed by Skills - Not Requested or that person is skilled for other positions, but may be selected. Skills Unassigned means that no crew skills have been selected for that person.
| A. | You can select Crew with different skills by adding the Crew Skills from the add Crew Types drop down. |
| B. | You can limit the Crew using the People Filters drop down to only show people who match the 'Special Conditions' in the Address Book. |
| C. | You may also expand the date range to view from the default view which is the crew header start and end dates. |
NOTE: The black lines on the crew planner indicate the specific job you are currently allocating crew. The red lines are other jobs during the same period. Hovering your mouse pointer over an allocated crew line will present a hint window with additional information about that specific allocation.
Unallocate Crew
To Unallocate a Crew member press the - button on the allocated People window or alternatively if you have the Crew Allocater open just double click on the booking in the Planner part of the window.
E-mail Crew
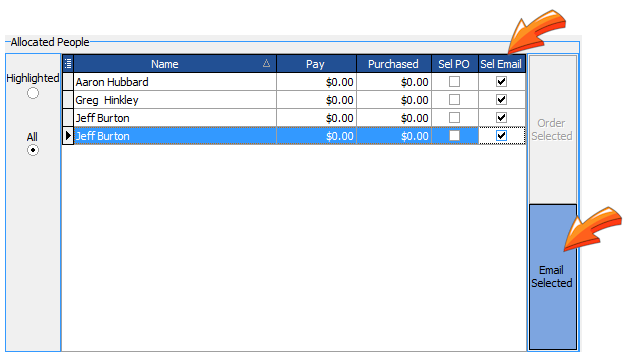
You may wish to notify a Crew person that you wish to allocate and schedule them for a specific Crew request. Select which Crew will receive your e-mail by clicking on the Select column, and then press  .
.
This will open the e-mail form from which you can send your message. Only crew members with email addresses stored in the Address Book will be emailed.